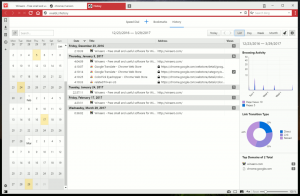السماح أو الرفض للمستخدمين بتسجيل الدخول باستخدام Remote Desktop في نظام التشغيل Windows 10
في هذه المقالة ، سنرى كيفية السماح أو منع مستخدم أو مجموعة من تسجيل الدخول عبر سطح المكتب البعيد في نظام التشغيل Windows 10. يمكن تكوين هذا بخيارين في نهج الأمان المحلي. لديهم الأولوية فوق الإعدادات التي تحددها لسطح المكتب البعيد. بروتوكول سطح المكتب البعيد ، أو RDP فقط ، هو بروتوكول شبكة خاص يسمح للمستخدم بإنشاء اتصال بين جهازي كمبيوتر والوصول إلى سطح المكتب لمضيف بعيد. يتم استخدامه عن طريق اتصال سطح المكتب البعيد. غالبًا ما يُشار إلى الكمبيوتر المحلي باسم "العميل".
فيما يلي بعض التفاصيل حول كيفية عمل RDP. بينما يمكن أن يعمل أي إصدار من Windows 10 كعميل سطح مكتب بعيد ، لاستضافة جلسة عمل عن بُعد ، يجب أن تقوم بتشغيل Windows 10 Pro أو Enterprise. يمكنك الاتصال بمضيف Windows 10 Remote Desktop من كمبيوتر آخر يعمل بنظام Windows 10 ، أو من إصدار سابق من Windows مثل Windows 7 أو Windows 8 أو Linux. يأتي Windows 10 مزودًا ببرنامج العميل والخادم على حد سواء ، لذلك لا تحتاج إلى تثبيت أي برامج إضافية. في أنظمة التشغيل الأخرى ، قد تحتاج إلى تثبيت بعض تطبيقات العميل لـ RDP ، على سبيل المثال xfreerdp على Linux.
عادة يمكنك ذلك إضافة أو إزالة مستخدمي Remote Desktop في نظام التشغيل Windows 10 باستخدام خيارات واجهة المستخدم الرسومية في خصائص النظام. بالإضافة إلى ذلك ، يمكنك إجبار أو إجبار حسابات مستخدمين أو مجموعات معينة على السماح باستخدام RDP. إليك كيف يمكن القيام بذلك.
إذا كنت تقوم بتشغيل Windows 10 Pro أو Enterprise أو Education الإصدار، يمكنك استخدام تطبيق Local Security Policy لتمكين موجه UAC للمسؤولين المدمجين. يمكن لجميع إصدارات Windows 10 استخدام قرص التسجيل المذكور أدناه.
للسماح للمستخدمين أو المجموعات بتسجيل الدخول باستخدام Remote Desktop في نظام التشغيل Windows 10 ،
- صحافة يفوز + ص معًا على لوحة المفاتيح واكتب:
secpol.msc
اضغط دخول.
- سيتم فتح نهج الأمان المحلي. اذهب إلى نُهج المستخدم المحلية -> تعيين حقوق المستخدم.
- على اليمين ، انقر نقرًا مزدوجًا فوق الخيار السماح بتسجيل الدخول من خلال خدمات سطح المكتب البعيد.
- في مربع الحوار التالي ، انقر فوق إضافة مستخدم أو مجموعة.
- اضغط على متقدم زر.
- الآن ، انقر فوق أنواع الكائنات زر.
- تأكد من أن لديك المستخدمون و مجموعات العناصر التي تم فحصها والنقر فوق نعم زر.
- اضغط على أجد الآن زر.
- من القائمة ، حدد حساب المستخدم أو المجموعة للسماح بتسجيل الدخول من خلال RDP لها. يمكنك تحديد أكثر من إدخال مرة واحدة بالضغط على تحول أو كنترول مفاتيح والنقر على عناصر القائمة.
- اضغط على نعم زر لإضافة العناصر المحددة إلى مربع أسماء الكائنات.
- اضغط على نعم زر لإضافة العناصر المحددة إلى قائمة السياسات.
انتهيت.
للتراجع عن التغيير ، قم بإزالة حساب المستخدم من القائمة في السماح بتسجيل الدخول من خلال خدمات سطح المكتب البعيد سياسات.
إذا كان إصدار Windows الخاص بك لا يتضمن ملف secpol.msc أداة ، يمكنك استخدام ntrights.exe أداة من Windows 2003 Resource Kit. سيتم تشغيل العديد من أدوات مجموعة الموارد التي تم إصدارها لإصدارات Windows السابقة بنجاح على Windows 10. ntrights.exe هو واحد منهم.
أداة ntrights
تتيح لك أداة ntrights تحرير امتيازات حساب المستخدم من موجه الأوامر. إنها أداة وحدة تحكم مع بناء الجملة التالي.
- منح حق:
ntrights + r Right -u UserOrGroup [-m \\ Computer] [-e Entry] - إبطال حق:
ntrights -r Right -u UserOrGroup [-m \\ Computer] [-e Entry]
تدعم الأداة الكثير من الامتيازات التي يمكن تخصيصها أو إلغاؤها من حساب مستخدم أو مجموعة. الامتيازات حساسية الموضوع. لمعرفة المزيد حول الامتيازات المدعومة ، اكتب ntrights /؟.
لإضافة ntrights.exe إلى نظام التشغيل Windows 10، اقرأ هذا المنشور: ما هو تطبيق ntrights وكيف يمكنك استخدامه. تستطيع ضع ال ntrights.exe ملف إلى المجلد C: \ Windows \ System32 لاستدعائه بسرعة.
اسمح للمستخدمين أو المجموعات بتسجيل الدخول عن بُعد عبر RDP باستخدام ntrights
- افتح ملف موجه أوامر مرتفع.
- اكتب الأمر التالي لمنح الحق في تسجيل الدخول عن بُعد باستخدام RDP إلى مستخدم أو مجموعة:
ntrights -u SomeUserName + r SeRemoteInteractiveLogonRight
استبدل SomeUserName جزء مع اسم المستخدم الفعلي أو اسم المجموعة.
- للتراجع عن التغيير ، قم بتنفيذ.
ntrights -u SomeUserName -r SeRemoteInteractiveLogonRight
انتهيت.
لرفض المستخدمين أو المجموعات تسجيل الدخول باستخدام سطح المكتب البعيد في نظام التشغيل Windows 10 ،
- صحافة يفوز + ص معًا على لوحة المفاتيح واكتب:
secpol.msc
اضغط دخول.
- سيتم فتح نهج الأمان المحلي. اذهب إلى نُهج المستخدم المحلية -> تعيين حقوق المستخدم.
- على اليمين ، انقر نقرًا مزدوجًا فوق الخيار رفض تسجيل الدخول من خلال خدمات سطح المكتب البعيد.
- في مربع الحوار التالي ، انقر فوق إضافة مستخدم أو مجموعة.
- اضغط على متقدم زر.
- الآن ، انقر فوق أنواع الكائنات زر.
- تأكد من أن لديك المستخدمون و مجموعات العناصر التي تم فحصها والنقر فوق نعم زر.
- اضغط على أجد الآن زر.
- من القائمة ، حدد حساب المستخدم أو المجموعة لرفض تسجيل الدخول من خلال RDP لها. يمكنك تحديد أكثر من إدخال مرة واحدة بالضغط على تحول أو كنترول مفاتيح والنقر على عناصر القائمة.
- اضغط على نعم زر لإضافة العناصر المحددة إلى مربع أسماء الكائنات.
- اضغط على نعم زر لإضافة العناصر المحددة إلى قائمة السياسات.
انتهيت.
للتراجع عن التغيير ، قم بإزالة حساب المستخدم من القائمة في رفض تسجيل الدخول من خلال خدمات سطح المكتب البعيد سياسات.
منع المستخدمين أو المجموعات من استخدام RDP مع ntrights
- افتح ملف موجه أوامر مرتفع.
- اكتب الأمر التالي لمنع المستخدم من تسجيل الدخول عن بعد باستخدام RDP:
ntrights -u SomeUserName + r SeDenyRemoteInteractiveLogonRight
استبدل SomeUserName جزء مع اسم المستخدم الفعلي أو اسم المجموعة.
- للتراجع عن التغيير ، قم بتنفيذ.
ntrights -u SomeUserName -r SeDenyRemoteInteractiveLogonRight
انتهيت.