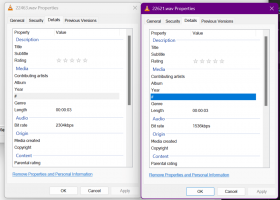Windows 10 لا يعيد توصيل محركات أقراص الشبكة المعينة [Fix]
إذا كان لديك شبكة منزلية أو شبكة عمل تم إعدادها لجهاز الكمبيوتر الشخصي الذي يعمل بنظام Windows ، فقد تكون كذلك تعيين مشاركات الشبكة لدفع الحروف. تعد محركات الأقراص المعينة مريحة للغاية لأنها تسمح بالوصول إلى ملفات ومجلدات الشبكة تمامًا مثل محرك الأقراص المحلي العادي. في بعض الأحيان في نظام التشغيل Windows 10 ، لا تقوم محركات الأقراص المعينة دائمًا بإعادة الاتصال تلقائيًا وبشكل موثوق عند تسجيل الدخول. دعونا نرى كيفية إصلاح هذه المشكلة.
إذا لم يتم إعادة توصيل محرك أقراص الشبكة المعين ، يفشل أي برنامج يحاول الوصول إلى الموارد الموجودة على محرك أقراص الشبكة المعين.
عند إنشاء محرك أقراص شبكة معيّن ، يوجد خيار "إعادة الاتصال عند تسجيل الدخول" والذي يمكنك التحقق منه أنه في كل مرة يقوم فيها Windows بتسجيل الدخول ، يتم تثبيتها تلقائيًا باستخدام تسجيل دخول المستخدم الحالي أوراق اعتماد.
إذا قمت بتحديد "الاتصال باستخدام بيانات اعتماد مختلفة" ، فيمكنك تحديد اسم مستخدم وكلمة مرور مختلفين.
المشكلة: عند تسجيل الدخول إلى Windows 10 ، توجد مشكلة توقيت تجعله يحاول تعيين محركات أقراص الشبكة قبل توفر الشبكة. ينتج عن هذا عدم توفرها في بعض الأحيان. إذا ضغطت على "تحديث" في Windows Explorer أو انقر نقرًا مزدوجًا فوق محرك الأقراص ، فسيصبحون متاحين على الفور.
لإصلاح المشكلة ، لا يقوم Windows 10 بإعادة الاتصال بمحركات أقراص الشبكة المعينة، ما عليك القيام به ما يلي.
- قم بلصق النص التالي داخل "المفكرة" وحفظه كملف * .cmd.
@ صدى قبالة: ابدأ. مهلة / ر 5 / نوبريك> نول. في حالة وجود X: \ NUL goto End. صافي الاستخدام X: \\ server \ share / USER: domainname \ username / PERSISTENT: نعم. إذا كان الخطأ 1 انتقل إلى البداية. :نهاية
استبدل الجزء domainname \ username بالقيم المناسبة.
- في Notepad ، اضغط على Ctrl + S أو قم بتنفيذ ملف - حفظ العنصر من قائمة ملف. سيؤدي هذا إلى فتح مربع الحوار "حفظ". هناك ، اكتب أو انسخ والصق الاسم "recnect.cmd" بما في ذلك علامات الاقتباس. تعتبر علامات الاقتباس المزدوجة مهمة للتأكد من أن الملف سيحصل على الامتداد "* .cmd" وليس * .cmd.txt. يمكنك حفظ الملف في أي مكان تريده.
- انقل ملف * .cmd الذي قمت بإنشائه إلى مجلد بدء التشغيل. راجع المقال التالي: كيفية إضافة أو إزالة تطبيقات بدء التشغيل في Windows 10. باختصار ، اضغط على مفاتيح الاختصار Win + R معًا واكتب ما يلي في مربع التشغيل:
شل: بدء التشغيل
سيؤدي هذا إلى فتح مجلد بدء التشغيل في مستكشف الملفات.
- انقل ملف recnect.cmd هناك وتنتهي.
هذا كل شيء. شكرًا جزيلاً لقارئنا "Jezze" على مشاركة هذه النصيحة.