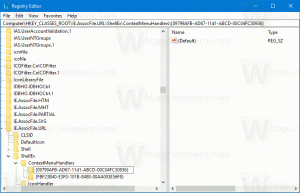قم بتغيير حجم جميع الأعمدة لتلائم مستكشف الملفات في نظام التشغيل Windows 10
إذا كنت تستخدم عرض التفاصيل للملفات والمجلدات في File Explorer ، فيمكنك تغيير عرض كل الأعمدة لتناسب محتوياتها. سيؤدي ذلك إلى تحسين إنتاجيتك وتوفير الكثير من الوقت عندما يتعين عليك التعامل مع الأعمدة والجداول.
الإعلانات
بادئ ذي بدء ، افتح File Explorer. انقر فوق علامة التبويب عرض على الشريط ، وقم بتمكين عرض "التفاصيل":
 مباشرة في علامة التبويب "عرض" على الشريط ، ستجد الزر حجم كل الأعمدة لتناسب. انقر فوقه:
مباشرة في علامة التبويب "عرض" على الشريط ، ستجد الزر حجم كل الأعمدة لتناسب. انقر فوقه:

بدلاً من ذلك ، يمكنك النقر بزر الماوس الأيمن فوق صف شريط عنوان العمود. في قائمة السياق لشريط عنوان العمود ، ستجد بضعة أوامر.
 هذا مفيد عندما يكون لديك تصغير أو قام بتعطيل الشريط في نظام التشغيل Windows 10.
هذا مفيد عندما يكون لديك تصغير أو قام بتعطيل الشريط في نظام التشغيل Windows 10.
نصيحة: يمكنك ذلك أضف حجم جميع الأعمدة لتلائم قائمة السياق في Windows 10. إذا كنت تستخدم عرض التفاصيل للملفات والمجلدات في File Explorer ، فسيؤدي ذلك إلى تحسين إنتاجيتك وتوفير الكثير من الوقت عندما يتعين عليك التعامل مع الأعمدة والجداول.
أخيرًا ، يمكنك استخدام اختصار لوحة مفاتيح سري. انقر فوق أي ملف أو مجلد واضغط كنترول + + مفاتيح الاختصار (Ctrl ومفتاح الجمع) على لوحة المفاتيح. سيتم تغيير حجم جميع الأعمدة لتناسب!
لاحظ أنه قد تضطر إلى الضغط على مفتاح "+" على لوحة المفاتيح الرقمية بلوحة المفاتيح. إذا كان لديك لوحة مفاتيح بدون لوحة مفاتيح رقمية مخصصة كما هو الحال في بعض أجهزة الكمبيوتر المحمولة ، فأنت كذلك قد تحتاج إلى استخدام مفتاح Fn مع Ctrl لإدخال مفتاح "+" بشكل صحيح. المفتاح + الموجود على المفتاح بعلامة "يساوي" (=) لا يعمل مع هذه الخدعة.
تعمل هذه الحيلة المفيدة في العديد من الأماكن والتطبيقات في Windows. ينطبق أيضًا على مستكشف Windows في نظام التشغيل Windows XP.
على سبيل المثال ، يمكنك استخدامه في تطبيق محرر التسجيل لتغيير حجم الأعمدة في الجزء الأيمن.
 تأتي علامة التبويب "التفاصيل" في إدارة المهام مع شبكة يمكن أيضًا تغيير حجمها باستخدام تسلسل المفاتيح المذكور.
تأتي علامة التبويب "التفاصيل" في إدارة المهام مع شبكة يمكن أيضًا تغيير حجمها باستخدام تسلسل المفاتيح المذكور.  ملاحظة: في نظام التشغيل Windows 10 ، يوجد تطبيق Task Manager جديد يسمح لك بذلك لنسخ تفاصيل العملية ولها ميزات مفيدة جديدة مثل حساب تأثير بدء التشغيل. أثناء استخدام مدير المهام الكلاسيكي القديم ، كنت قادرًا على تغيير حجم الأعمدة بنفس الطريقة في أي علامة تبويب باستخدام هذا كنترول++ تركيبة المفاتيح ، يسمح لك مدير المهام الجديد باستخدام هذا فقط في علامة التبويب "التفاصيل". في علامات التبويب الأخرى ، طبقت Microsoft القدرة على إظهار البيانات كقائمة هرمية ، أي "استعراض الشجرة". هذا الشجرة هو عنصر تحكم مختلف تمامًا ، لذلك لا يسمح لك باستخدام اختصار لوحة المفاتيح هذا.
ملاحظة: في نظام التشغيل Windows 10 ، يوجد تطبيق Task Manager جديد يسمح لك بذلك لنسخ تفاصيل العملية ولها ميزات مفيدة جديدة مثل حساب تأثير بدء التشغيل. أثناء استخدام مدير المهام الكلاسيكي القديم ، كنت قادرًا على تغيير حجم الأعمدة بنفس الطريقة في أي علامة تبويب باستخدام هذا كنترول++ تركيبة المفاتيح ، يسمح لك مدير المهام الجديد باستخدام هذا فقط في علامة التبويب "التفاصيل". في علامات التبويب الأخرى ، طبقت Microsoft القدرة على إظهار البيانات كقائمة هرمية ، أي "استعراض الشجرة". هذا الشجرة هو عنصر تحكم مختلف تمامًا ، لذلك لا يسمح لك باستخدام اختصار لوحة المفاتيح هذا.
إذا لم تكن راضيًا عن مدير المهام الجديد ، فاسترجع القديم باستخدام هذا البرنامج التعليمي: كيفية استعادة مدير المهام القديم الجيد في نظام التشغيل Windows 10.