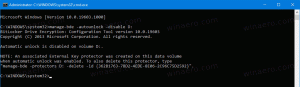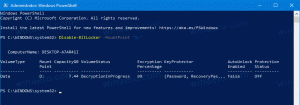كيفية تغيير صورة الحساب في Windows 10
بشكل افتراضي ، يقوم Windows 10 بتعيين صورة رمزية للمستخدم لكل حساب مستخدم بخلفية رمادية ويمثل المستخدم منحنيات بيضاء. إليك كيفية تغيير صورة المستخدم الخاصة بك إلى صورة مخصصة.
ستكون صورة المستخدم مرئية في كل مرة تقوم فيها بتسجيل الدخول باستخدام حساب Windows 10 الخاص بك. كما أنه مرئي في قائمة "ابدأ" كصورة مصغرة مستديرة صغيرة.


بدلاً من الصورة الافتراضية ، يمكنك استخدام ورق الحائط المفضل لديك أو صورتك الحقيقية. إذا كان حسابك عبارة عن حساب Microsoft ، فسيتم تحميل الصورة التي قمت بتعيينها على خوادم Microsoft واستخدامها في جميع خدماتها السحابية مثل OneDriveو Office 365 وما إلى ذلك. بشكل افتراضي ، ستتم مزامنته عبر جميع أجهزتك.
لتغيير صورة الحساب في Windows 10، قم بما يلي.
- افتح تطبيق الإعدادات
- انتقل إلى الحسابات -> حسابك.
- انقر فوق الزر "استعراض" أسفل الصورة الرمزية للمستخدم الحالية.
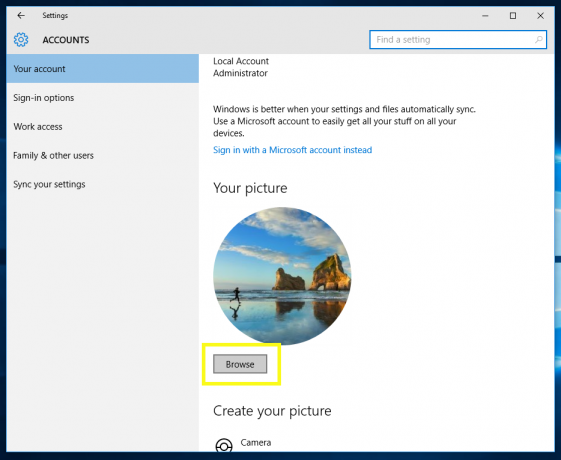
- في مربع الحوار "فتح" الذي سيظهر على الشاشة ، تصفح للوصول إلى الصورة التي تريد استخدامها وحددها في مربع الحوار "فتح".
- نصيحة: يمكنك نسخ المسار إلى صورتك مسبقًا من File Explorer ولصقه داخل مربع الحوار Open. هذا سيوفر وقتك.
لاحقًا ، يمكنك استعادة الصورة الافتراضية كما هو موضح في المقالة كيفية استعادة الصورة الرمزية الافتراضية للمستخدم في نظام التشغيل Windows 10.
إذا كنت تستخدم حساب Microsoft ، فيمكنك تعديل الصورة الرمزية للمستخدم في الصفحة التالية.
افتح ال حساب Microsoft موقع الكتروني.
انقر فوق الزر تسجيل الدخول وأدخل بيانات حسابك.

سيتم فتح صفحة ملف تعريف حساب Microsoft. هناك ، انقر فوق الصورة الرمزية الحالية أعلى عنوان بريدك الإلكتروني على اليسار لتغييرها:
هذا كل شيء.