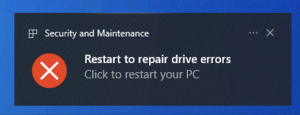كيفية إنشاء خطة طاقة في نظام التشغيل Windows 10
من الممكن إنشاء خطة طاقة مخصصة في نظام التشغيل Windows 10. بشكل افتراضي ، يتضمن Windows 10 خطط طاقة مثل الأداء العالي والمتوازن وموفر الطاقة وما إلى ذلك. تم تصميم هذه الخطط لتتيح لك التبديل السريع بين استهلاك الطاقة للأجهزة المختلفة في جهاز الكمبيوتر وإعدادات طاقة النظام (مثل العرض وتوقيت السكون وما إلى ذلك). يمكنك تحديد خطة الطاقة الخاصة بك مع تفضيلاتك الشخصية ، دون تغيير خيارات خطط الطاقة الافتراضية.
كما تعلم بالفعل ، فإن خطة الطاقة في Windows عبارة عن مجموعة من خيارات الأجهزة والنظام التي تحدد كيفية استخدام جهازك للطاقة والحفاظ عليها. كما ذكر أعلاه ، هناك ثلاث خطط طاقة مضمنة في نظام التشغيل. يمكن أن يحتوي جهاز الكمبيوتر الخاص بك على خطط طاقة إضافية يحددها البائع. يمكنك إنشاء خطة طاقة مخصصة ستتضمن تفضيلاتك الشخصية.
يأتي Windows 10 بواجهة مستخدم جديدة مرة أخرى لتغيير الخيارات المتعلقة بالطاقة لنظام التشغيل. تفقد لوحة التحكم الكلاسيكية ميزاتها ومن المحتمل أن يتم استبدالها بتطبيق الإعدادات. يحتوي تطبيق الإعدادات بالفعل على العديد من الإعدادات التي كانت متوفرة حصريًا في لوحة التحكم. على سبيل المثال ، كان رمز منطقة إعلام البطارية في علبة نظام Windows 10 أيضًا
استبدالها بواجهة مستخدم حديثة جديدة. ومع ذلك ، لا يتضمن تطبيق الإعدادات القدرة على إنشاء خطة طاقة جديدة حتى كتابة هذه السطور. ما زلت بحاجة إلى استخدام لوحة التحكم الكلاسيكية.لإنشاء خطة طاقة في نظام التشغيل Windows 10، قم بما يلي.
- افتح إعدادات.
- انتقل إلى النظام - الطاقة والنوم.
- انقر فوق الارتباط إعدادات الطاقة المتقدمة.
- في النافذة التالية ، انقر فوق الارتباط قم بإنشاء خطة طاقة على اليسار.
- حدد خطة طاقة حالية يجب استخدامها كأساس لخطة مخصصة ، املأ ملف اسم الخطة مربع النص وانقر التالي.
- قم بتغيير إعدادات السكون والعرض إذا لزم الأمر وانقر فوق إنشاء زر.
تم الآن تنشيط خطة الطاقة المخصصة الجديدة. تحتاج إلى تخصيص إعداداته. اضغط على الرابط تغيير إعدادات الخطة بجوار اسم الخطة لإجراء أي تغييرات تريدها.
نصيحة: من الممكن إنشاء خطة طاقة جديدة باستخدام وحدة التحكم powercfg.exe أداة. دعونا نراجع هذه الطريقة.
قم بإنشاء خطة طاقة جديدة باستخدام powercfg.exe
- افتح موجه أوامر غير مقيد.
- اكتب الأمر التالي:
powercfg.exe / L.. سيؤدي هذا إلى سرد كل مخطط طاقة في نظام التشغيل باستخدام GUID الخاص به. ملاحظة حول المعرف الفريد العمومي لخطة الطاقة التي تريد تصديرها. - لاحظ المعرف الفريد العمومي لخطة الطاقة التي تريد استخدامها كأساس لخطة الطاقة الجديدة. على سبيل المثال، 8c5e7fda-e8bf-4a96-9a85-a6e23a8c635c لخطة الطاقة عالية الأداء.
- نفّذ الأمر:
powercfg -duplicatescheme 8c5e7fda-e8bf-4a96-9a85-a6e23a8c635c. سيؤدي هذا إلى إنشاء نسخة من خطة الطاقة عالية الأداء. - لاحظ المعرف الفريد العمومي لخطة الطاقة الجديدة.
- قم بتشغيل الأمر
powercfg -changename GUID "خطة جديدة". استبدل GUID بالقيمة الصحيحة لخطة الطاقة الجديدة. - لتنشيط خطة الطاقة الجديدة الخاصة بك ، قم بتشغيل الأمر
powercfg -setactive GUID.
مقالات ذات صلة:
- أضف قائمة سياق تبديل خطة الطاقة إلى سطح المكتب في نظام التشغيل Windows 10
- أضف قائمة سياق خيارات الطاقة في نظام التشغيل Windows 10
- أضف موفر الطاقة إلى خيارات الطاقة في نظام التشغيل Windows 10
- كيفية تصدير واستيراد خطة الطاقة في نظام التشغيل Windows 10
- كيفية استعادة الإعدادات الافتراضية لخطة الطاقة في نظام التشغيل Windows 10
- كيفية فتح الإعدادات المتقدمة لخطة الطاقة مباشرة في Windows 10