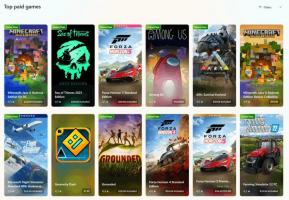كيفية تشغيل مستكشف الملفات كمسؤول في نظام التشغيل Windows 10
كما تعلم ، يعمل File Explorer في نظام التشغيل Windows 10 بأقل الامتيازات - فقط الأذونات الكافية التي تحتاجها التطبيقات للتشغيل يتم منحها افتراضيًا. تم تقديم نموذج الأمان هذا في نظام التشغيل Windows Vista ويسمى التحكم في حساب المستخدم (UAC). نتيجة لذلك ، ترى الكثير من تأكيدات UAC عند محاولة تصفح مجلدات معينة وتعديل الملفات. إذا كنت بحاجة إلى العمل مع الملفات المحمية ، أو الملفات التي يمتلكها حساب مستخدم آخر ، فقد يكون الوقت قد حان لتشغيل File Explorer كمسؤول.
يجب ألا تقوم بتشغيل Explorer كمسؤول طوال الوقت ولكن قد ترغب في تشغيله كمسؤول للقيام ببعض عمليات الملفات التي تتضمن الكثير من مطالبات UAC. أو ربما لم يتم تحديث بعض ملحقات shell (على سبيل المثال ، امتداد قائمة النقر بزر الماوس الأيمن) للعمل مع UAC وفشل في العمل حتى يتم تشغيله كمسؤول. لا توجد طريقة توفرها Microsoft لرفع امتدادات shell التي تفشل في العمل بشكل صحيح. لذلك بدلاً من تشغيل جميع التطبيقات دائمًا مع ضبط UAC على الإعداد الافتراضي ، يمكنك ضبط UAC على أعلى مستوى بشكل دائم وبدلاً من ذلك ، قم برفع File Explorer مؤقتًا في عملية منفصلة حتى تتمكن من إنجاز مهامك كمسؤول ثم إغلاقها هو - هي.
ومع ذلك ، ليس من السهل تشغيل File Explorer كمسؤول. هذه القدرة مؤمنة ولا يمكن تمكينها بسهولة. إليك كيف يمكنك تمكين هذه الميزة.
لتشغيل مستكشف الملفات كمسؤول في نظام التشغيل Windows 10، قم بما يلي.
- قم بتنزيل التطبيق المحمول ExecTI وقم بفك ضغطه في أي مجلد تريده: تنزيل ExecTI.
- رفع الحظر الملف الذي تم تنزيله.
- باستخدام ExecTI ، قم بتشغيل تطبيق "regedit.exe". انظر اللقطة في الاسفل.
- انتقل إلى مفتاح التسجيل التالي:
HKEY_CLASSES_ROOT \ معرف التطبيق \ {CDCBCFCA-3CDC-436f-A4E2-0E02075250C2}نصيحة: كيفية القفز إلى مفتاح التسجيل المطلوب بنقرة واحدة.
- في الجزء الأيمن من محرر التسجيل ، سترى قيمة تسمى "RunAs". تحتاج ببساطة إلى إعادة تسمية هذه القيمة أو حذفها حتى يسمح لك Windows بتشغيل Explorer كمسؤول عندما تحتاج إليه. إعادة تسمية "RunAs" إلى أي شيء. على سبيل المثال ، RunAs_my (لذلك تتذكر أنك أجريت هذا التغيير).
- أغلق محرر التسجيل و أعد تشغيل Windows 10.
هذا كل شيء. الآن إذا نقرت بزر الماوس الأيمن فوق ملف C: \ windows \ Explorer.exe واخترت "تشغيل كمسؤول" ، فستتمكن من تشغيله كمسؤول!
هناك طريقة أخرى لتشغيله كمسؤول وهي بدء تشغيل File Explorer من قائمة ابدأ أو شاشة البدء بالضغط على Ctrl + Shift + Enter. ستبدأ كعملية منفصلة يمكنك رؤيتها في إدارة المهام.
هذا كل شيء. تم العثور على الحل لتشغيل Explorer المرتفع بواسطة أحد القراء والمتحمسين لـ Windows ، Andre Ziegler ، الذي أشار إلى مفتاح reg المستخدم بواسطة فئة DCOM في هذا موضوع منتديات تكنيت.
تحديث 5 مارس 2021. هناك اضافي طريقة يسمح لك بتشغيل Explorer مرتفعًا وتجنب تحرير التسجيل. ومع ذلك ، سيتطلب منك إنهاء جميع عمليات explorer.exe ، لذا احفظ جميع المستندات المفتوحة.
قم بتشغيل Explorer Elevated دون تحرير التسجيل
- افتح مدير المهام.
- جد كل
explorer.exeالعمليات على تفاصيل علامة التبويب وانقر فوق إنهاء المهمة زر. سيؤدي هذا إلى إغلاق جميع نوافذ المستكشف وإنهاء شريط المهام وسطح المكتب. - انقر فوق صف القائمة وحدد ملف> تشغيل مهمة جديدة.
- يدخل
explorer.exe / nouaccheckفي ال قم بإنشاء مهمة جديدة الحوار. - افحص ال قم بإنشاء هذه المهمة بامتيازات إدارية الخيار ، وانقر على زر موافق.
- سيؤدي هذا إلى تشغيل Explorer كمسؤول.
هذا كل شيء.