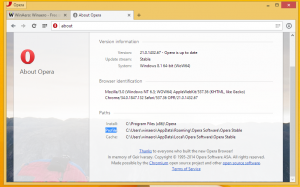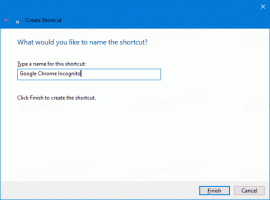كيفية تغيير سمات الملف في نظام التشغيل Windows 10
سمات الملف هي بيانات وصفية خاصة أو خصائص للملفات المخزنة في نظام الملفات والتي توجه برنامج الكمبيوتر لتغيير سلوكه. قد يتم فرض بعضها بواسطة نظام التشغيل. على سبيل المثال ، تمنع سمة القراءة فقط التطبيقات من الكتابة إلى هذه الملفات وتخبر File Explorer لتحذير المستخدم من أن الملف أو المجلد يمكن أن يكون مهمًا. لا يزيل الأمر DEL لوحدة التحكم الملفات ذات السمة للقراءة فقط. في هذه المقالة ، سنراجع طرقًا مختلفة لتغيير سمات الملفات في نظام التشغيل Windows 10.
الإعلانات
يوفر Windows 10 للمستخدم عددًا من الطرق لتغيير سمات نظام الملفات للمجلدات والملفات. يمكن أن يكون لكل سمة حالة واحدة فقط في الوقت نفسه: يمكن تعيينها أو تعطيلها. بينما تعد سمات الملف جزءًا من البيانات الأولية لنظام الملفات ، إلا أنها تعتبر دائمًا منفصلة عن قيم البيانات الأولية الأخرى مثل تاريخ الملف أو الأذونات.
في Windows 10 ، يمكنك استخدام File Explorer (كل من خيار الشريط ومربع حوار خصائص الملف) و PowerShell وموجه الأوامر القديم الجيد لتعديل أو تعيين سمات الملف. دعونا نراجع كل طريقة بالتفصيل.
قم بتغيير سمات الملفات في نظام التشغيل Windows 10
- افتح مستكشف الملفات وانتقل إلى المجلد الذي يحتوي على ملفاتك.
- حدد الملف الذي تريد تغيير سماته.
- في علامة التبويب الصفحة الرئيسية على الشريط ، انقر فوق الزر "خصائص".
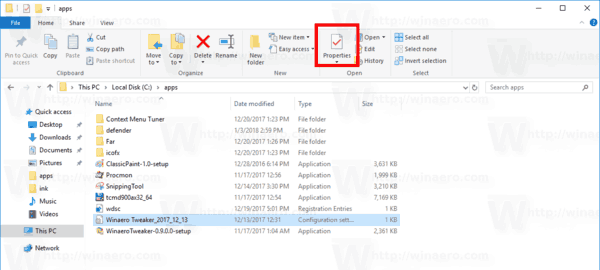
- في مربع الحوار التالي ، تحت صفات، يمكنك تعيين أو إزالة سمات للقراءة فقط والمخفية.
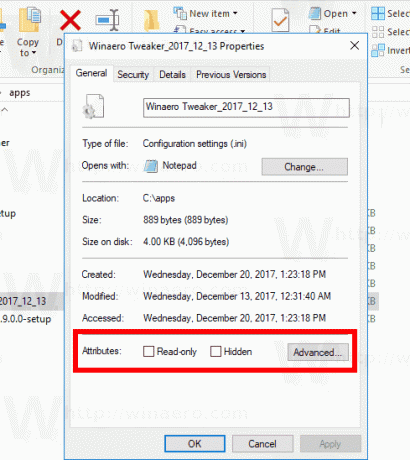
- اضغط على متقدم زر لتعيين أو مسح السمات الإضافية المتاحة للملف.
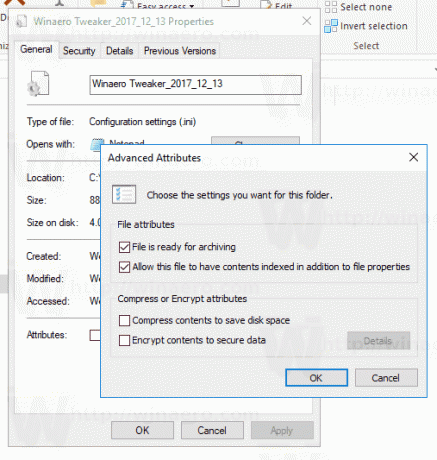
انتهيت.
تتضمن سمات الملف الإضافية ما يلي:
- ملف جاهز للأرشفة.
- السماح لهذا الملف بفهرسة المحتويات بالإضافة إلى خصائص الملف.
- ضغط محتويات الملف لتوفير مساحة القرص.
- تشفير المحتويات لتأمين البيانات.
نصيحة: يمكنك فتح مربع حوار خصائص الملف باستخدام قائمة السياق. انقر بزر الماوس الأيمن فوق الملف وحدد الأمر "خصائص". أيضًا ، يمكنك فتح خصائص الملف بسرعة إذا قمت بالضغط مع الاستمرار على ملف بديل مفتاح وانقر نقرًا مزدوجًا فوق الملف أو اضغط على Enter. انظر المقال:
كيفية فتح خصائص الملف أو المجلد بسرعة في مستكشف ملفات Windows
بالنسبة إلى السمة "Hidden" ، هناك طريقة أخرى وهي استخدام الزر إخفاء العناصر المحددة في علامة التبويب عرض على الشريط. انظر المقال التالي:
كيفية إخفاء الملفات وإظهارها بسرعة في Windows 10.
قم بتغيير سمات الملف باستخدام PowerShell
من الممكن تغيير سمات الملف باستخدام وحدة تحكم PowerShell. هناك زوجان من أوامر cmdlets التي يمكن استخدامها لعرضها أو تعيينها أو إزالتها. هنا كيف يمكنك استخدامها.
افتح وحدة تحكم PowerShell جديدة واستخدم الأوامر التالية.
لعرض سمات الملف باستخدام PowerShell، قم بتشغيل الأمر cmdlet التالي:
Get-ItemProperty -Path path_to_file
استبدل path_to_file بالمسار الفعلي لملفك. سيقوم الأمر بطباعة جميع سمات الملف.
لعرض كافة المعلومات المتوفرة ، قم بدمج الإخراج مع تنسيق قائمة cmdlet ، كما هو موضح أدناه:
Get-ItemProperty -Path path_to_file | قائمة التنسيق - الملكية * - القوة
سيعرض هذا مزيدًا من التفاصيل حول ملفك.
لتغيير سمات الملف باستخدام PowerShell، قم بتشغيل الأمر cmdlet التالي:
Set-ItemProperty -Path path_to_file -Name IsReadOnly -Value True
سيؤدي هذا إلى تعيين سمة ReadOnly للملف المحدد.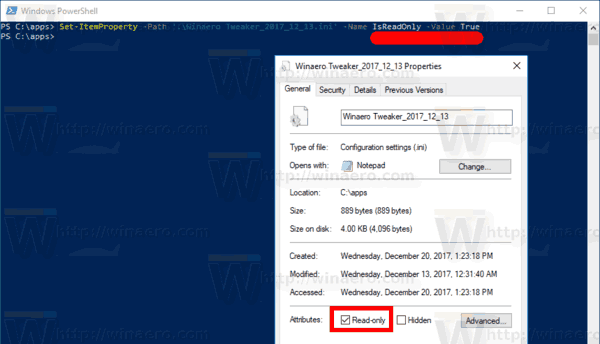
القيم المحتملة للوسيطة -Name كما يلي:
- أرشيف
- مختفي
- طبيعي
- يقرأ فقط
- نظام
عيّن القيمة المناسبة إلى True لتعيين السمة. ستؤدي قيمة False إلى مسح السمة.
قم بتغيير سمات الملف باستخدام موجه الأوامر
يأتي موجه الأوامر مع أمر سمة وحدة التحكم الذي يسمح بإدارة سمات الملف. يدعم السمات التالية:
R سمة ملف للقراءة فقط.
سمة ملف الأرشيف.
سمة ملف النظام S.
سمة الملف المخفي.
O سمة غير متصل بالشبكة.
أنا لا محتوى فهرسة سمة الملف.
X لا توجد سمة ملف فرك.
سمة النزاهة V.
السمة المثبتة.
U سمة غير مثبتة.
سمة B SMR Blob.
يمكن تعيين كل سمة باستخدام بناء الجملة مثل هذا (على سبيل المثال ، لسمة القراءة فقط):
السمة + R path_to_file
لإزالة السمة ، يمكنك استخدام الأمر التالي:
السمة -R path_to_file
لذلك ، يعيّن "+" سمة ، ويمسح "-" إحدى السمات.
على سبيل المثال ، إليك كيفية تعيين سمة مخفية باستخدام موجه الأوامر.
قم بتغيير السمة المخفية باستخدام موجه الأوامر
- افتح نافذة موجه أوامر جديدة.
- اكتب الأمر التالي لتعيين السمة المخفية:
attrib + H ج: \ data \ myfile.txt
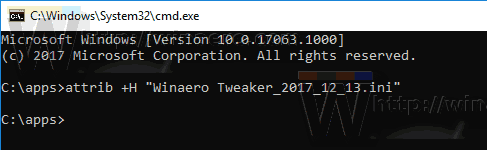
- لإزالة السمة ، استخدم الأمر:
السمة -H ج: \ data \ myfile.txt
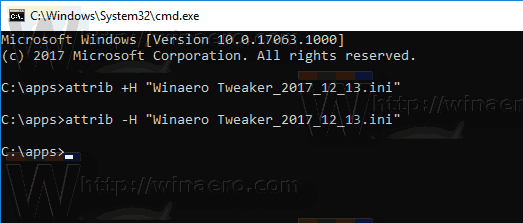
انتهيت. لمزيد من المعلومات ، قم بتشغيل الأمر attrib كما يلي:
السمة /؟
هذا كل شيء.