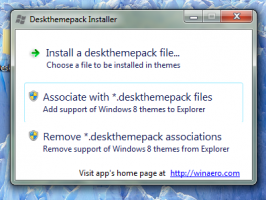كيفية تثبيت Windows 7 على جهاز كمبيوتر به منافذ USB 3.0 فقط
إذا حاولت تثبيت Windows 7 على جهاز يأتي مع منافذ USB 3.0 فقط ، فقد تواجه مشكلات مثل لوحة مفاتيح USB غير عاملة والماوس في برنامج الإعداد. أثناء عمل لوحة المفاتيح والماوس في BIOS ، يتوقفان عن الاستجابة بمجرد بدء إعداد Windows 7. هذه ليست مشكلة كبيرة إذا كان لديك خيار تعطيل USB 3.0 في BIOS وتحويله إلى وضع USB 2.0 القديم. ولكن إذا لم يكن لدى BIOS الخاص بك مثل هذا الخيار ، فإليك ما يمكنك فعله لتجنب هذه المشكلة.
الإعلانات
لإصلاح هذه المشكلة ، فإن الخطوة الأولى التي يجب عليك اتخاذها هي تنزيل برامج تشغيل USB 3.0 للوحة الأم لجهازك. فيما يلي بعض أشهر برامج التشغيل للرجوع إليها:
- Intel eXtensible USB 3.0 Host drivers Win 7
- برنامج Renesas Electronics USB 3.0 Driver
- بطاقة VIA VL800 / 801 & 805/806 USB 3.0
قم باستخراج برامج التشغيل التي تم تنزيلها إلى مجلد من اختيارك. على سبيل المثال ، سميته "إصلاح USB3".  داخل هذا المجلد ، أنشئ مجلدين منفصلين: "USB3" و "mount".
داخل هذا المجلد ، أنشئ مجلدين منفصلين: "USB3" و "mount".
قم باستخراج جميع برامج التشغيل التي قمت بتنزيلها في المجلد الفرعي USB3 Fix \ USB3.
أنت الآن بحاجة إلى تحديث قرص الإعداد أو محرك أقراص USB. أوصيك باستخدام محرك أقراص USB ، لأنه من السهل جدًا تحديثه. اتبع هذه الخطوات:
- انسخ الملفات التالية من محرك أقراص فلاش USB إلى مجلد USB 3.0 Fix:
boot.wim
install.wim
- افتح ملف موجه أوامر مرتفع.
- انتقل إلى مجلد USB3 Fix في موجه الأوامر كما يلي:
cd / d "C: \ USB3 Fix"
- قم بتحديث ملف boot.wim باستخدام برامج تشغيل USB 3.0 باستخدام هذه الأوامر:
تفكيك / mount-wim / wimfile: boot.wim / index: 2 / mountdir: mount بالتفصيل / الصورة: mount / add-driver: "usb3" / recurse disass / unmount-wim / mountdir: mount / الالتزام.
- قم بتحديث ملف install.wim. لاحظ أنه قد يحتوي على عدة إصدارات من Windows 7 ضمن فهارس مختلفة. تحتاج إلى تحديث الملف الذي ستقوم بتثبيته. ستجد الفهرس المناسب للتحديث باستخدام الأمر التالي:
تفكيك / Get-WimInfo / WimFile: install.wim
سيكون الإخراج على النحو التالي:

إذا كنت ترغب في تحديثها جميعًا ، فسيتعين عليك تكرار العملية أدناه لكل من الفهارس التي تريد تحديثها. لتحديث إصدار معين فقط ، على سبيل المثال Windows 7 Professional ، قم بتنفيذ الأوامر التالية:
فك / mount-wim / wimfile: install.wim / index: 3 / mountdir: mount / image: mount / add-driver: "usb3" / recurse dem / unmount-wim / mountdir: mount / الالتزام.
- انسخ ملفات WIM المحدثة من مجلد USB3 Fix مرة أخرى إلى محرك USB الخاص بك وتكون بذلك قد انتهيت.
هذا كل شيء. الآن يجب أن يعمل ماوس ولوحة المفاتيح USB كما هو متوقع أثناء إعداد Windows 7 (عبر ترافيس بايتون).