إصلاح: الأدوات التي تظهر معطلة في Windows 8.1 أو Windows 7 مع IE11
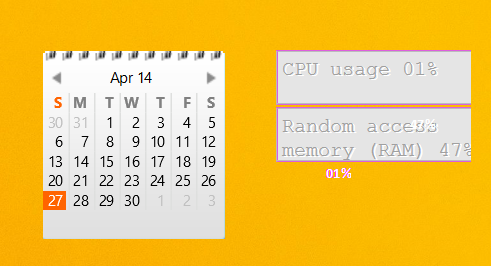
إذا كنت تستخدم أدوات ذكية على Windows 8.1 أو على Windows 7 مع تثبيت IE 11 ، فقد تواجه مشكلة غريبة: الأدوات لا تظهر بشكل صحيح ؛ يبدو أنهم مكسورون أو فاسدون. تحدث المشكلة بسبب Internet Explorer 11 إذا كنت تستخدم إعداد DPI مخصصًا (أعلى من 100٪). من الممكن إصلاح الأدوات المعطلة وجعلها تعمل مع أي إعداد DPI. دعونا نرى كيف.
هكذا تبدو أداة CPU Meter - مع عرض مكسور:
لإصلاح الأداة المعطلة ، اتبع الإرشادات أدناه:
- أغلق الأداة المعطلة. بدلاً من ذلك ، يمكنك إنهاء عملية sidebar.exe باستخدام إدارة المهام.
- انتقل إلى المجلد حيث يتم تخزين الأداة الذكية المعطلة على جهاز الكمبيوتر الخاص بك. يمكن أن يكون أحد المواقع التالية:
ج: \ المستخدمون \\ AppData \ Local \ Microsoft \ Windows Sidebar \ Gadgets
C: \ Program Files \ Windows Sidebar \ Gadgets - حدد موقع مجلد الأداة الذكية. في حالة أداة CPU Meter ، فهي C: \ Program Files \ Windows Sidebar \ Gadgets \ CPU.
- داخل مجلد الأداة ، يجب تحديد موقع ملف gadget.xml. يمكن أن يكون هناك العديد من ملفات gadget.xml ، لكل لغة ترجمة لواجهة المستخدم تدعمها أداتك. في حالة الأداة الذكية CPU Meter ، يوجد الملف المطلوب في مجلد en-US.
- افتح ملف gadget.xml باستخدام Notepad وابحث عن النص التالي:
(مقياس تلقائي DPI) (! --_ locComment_text = "{مغلق}" -)حقيقية(/ مقياس تلقائي DPI)قم بتغييره إلى:
(مقياس تلقائي DPI) (! --_ locComment_text = "{مغلق}" -)خاطئة(/ مقياس تلقائي DPI) - احفظ ملف gadget.xml على سطح المكتب. ثم انسخ واستبدل ملف gadget.xml الوجهة بالإصدار الثابت.
- قم بتحرير ملفات gadget.xml في جميع مجلدات اللغات الأخرى.
هذا كل شيء. قم الآن بإضافة أداتك الذكية مرة أخرى إلى سطح المكتب ؛ يجب أن تظهر بشكل صحيح.
من المؤسف حقًا أن Microsoft لا تصلح Internet Explorer 11 على نظام التشغيل Windows 7 لمعالجة هذه المشكلة. إلى جانب ذلك ، يستخدم العديد من المستخدمين الأدوات الذكية على نظامي التشغيل Windows 8 / 8.1 أيضًا وليس لديهم حتى خيار تجنب IE11. يعد إصلاح كل أداة يدويًا عملية شاقة ولكنها تعمل.
