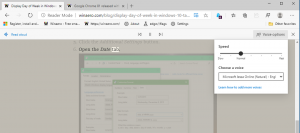اجعل Explorer يفتح مكتبات بدلاً من الوصول السريع في Windows 10
يسألني العديد من المستخدمين عن كيفية جعل File Explorer يفتح مكتبات بشكل افتراضي بدلاً من Quick Access أو هذا الكمبيوتر الشخصي في Windows 10. لا يأتي Windows 10 مع أي خيار من هذا القبيل ولكن هناك اختراق سجل أود مشاركته معك والذي سيسمح لك بفتح مكتبات بشكل افتراضي.
الإعلانات
الفكرة الرئيسية وراء الاختراق هي أننا نضيف مجلد المكتبات مباشرة إلى مجلد الوصول السريع. نظرًا لأن Quick Access هو الموقع الذي يفتح افتراضيًا ، فسترى جميع مكتباتك في Quick Access. يمكن القيام بذلك باستخدام قرص التسجيل البسيط. بعد ذلك يمكنك اجعل File Explorer يفتح مكتبات بدلاً من الوصول السريع.
قبل المتابعة ، تأكد من تعيين الوصول السريع لديك للفتح افتراضيًا في إعدادات File Explorer. للتحقق من ذلك ، قم بما يلي:
- افتح مستكشف الملفات.
- قم بالتبديل إلى علامة التبويب عرض الشريط وانقر فوق رمز خيارات المجلد:

- ضمن علامة التبويب "عام" في "خيارات المجلد" ، حدد "وصول سريع" للقائمة المنسدلة "فتح مستكشف الملفات لـ:":

الآن ، دعنا نطبق قرص التسجيل البسيط.
- افتح محرر التسجيل.
- انتقل إلى مفتاح التسجيل التالي:
HKEY_LOCAL_MACHINE \ SOFTWARE \ مايكروسوفت \ ويندوز \ كرنتفرسون \ إكسبلورر \ HomeFolderDesktop \ NameSpace \ ديليفايتفولدرز
نصيحة: انظر كيفية القفز إلى مفتاح التسجيل المطلوب بنقرة واحدة.
- أنشئ هنا مفتاحًا فرعيًا جديدًا وقم بتسميته {031E4825-7B94-4dc3-B131-E946B44C8DD5} كما هو موضح أدناه:

- إذا كنت تستخدم الإصدار 64 بت من Windows 10 (انظر كيفية تحديد ما إذا كنت تقوم بتشغيل Windows 32 بت أو 64 بت) ، قم بإنشاء نفس المفتاح الفرعي هنا بالإضافة إلى المفتاح الذي قمت بإنشائه مسبقًا:
HKEY_LOCAL_MACHINE \ SOFTWARE \ Wow64Node \ Microsoft \ Windows \ CurrentVersion \ Explorer \ HomeFolderDesktop \ NameSpace \ DelegateFolders
الآن ، أغلق وأعد فتح File Explorer. ستكون مكتباتك في الوصول السريع:
إنه يشبه مجلد المكتبات ويعمل تقريبًا. هذه هي الطريقة الوحيدة لفتح المكتبات عند بدء تشغيل File Explorer في نظام التشغيل Windows 10.
إذا كنت لا تستخدم مجموعات المجلدات الأخرى في Quick Access ، فيمكنك إلغاء تثبيت جميع المجلدات المثبتة وإزالة المجلدات المتكررة والملفات الحديثة. ثم ستحصل على شيء مثل هذا: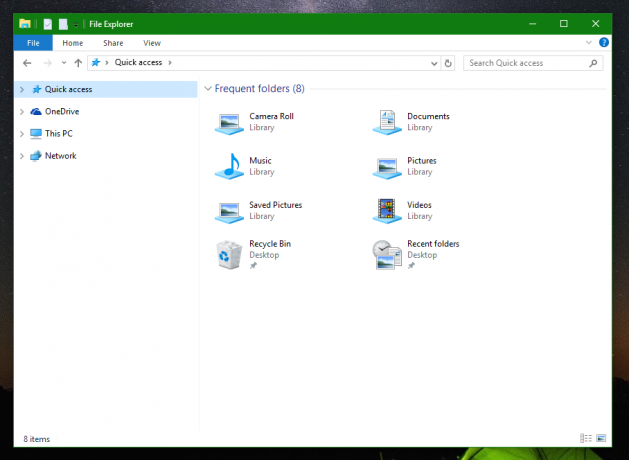
اقرأ المقالات التالية لمزيد من المرجع:
- كيفية إزالة الملفات الحديثة من Quick Access في نظام التشغيل Windows 10.
- كيفية إزالة المجلدات المتكررة من Quick Access في نظام التشغيل Windows 10.
- قم بتثبيت أي مجلد أو موقع للوصول السريع في نظام التشغيل Windows 10.
هذا كل شيء.