قم بإنشاء اختصار من Slide to Shutdown في نظام التشغيل Windows 10
في Windows 8.1 ، أضافت Microsoft طريقة جديدة لإيقاف تشغيل نظام التشغيل باستخدام ميزة "Slide to shutdown". يأتي Windows 10 أيضًا مع هذا الخيار. يوفر Slide To Shutdown واجهة مستخدم خاصة لإيقاف تشغيل نظام التشغيل بإيماءة. لنقم بإنشاء اختصار لتنشيط هذه الميزة في Windows 10.

تم إنشاء Slide to Shutdown لأجهزة الكمبيوتر الشخصية والأجهزة اللوحية مع وضع الاستعداد المتصل. وضع الاستعداد المتصل هو ميزة لإدارة الطاقة مشابهة لما تتمتع به الهواتف الذكية. لذلك ، عادةً ما يتم تمكينه فقط على الأجهزة اللوحية وأجهزة Windows 10 Mobile ولا يتم تمكينه على معظم أجهزة كمبيوتر سطح المكتب وأجهزة الكمبيوتر اللوحية x86 التي لا تدعم حالة السكون المتصلة. ولكن لا يزال بإمكانك استخدام ميزة Slide to Shutdown هذه. كل ما تحتاجه هو إنشاء اختصار خاص.
الإعلانات
لإنشاء اختصار Slide to Shutdown في نظام التشغيل Windows 10، قم بما يلي.
انقر بزر الماوس الأيمن فوق المساحة الفارغة على سطح المكتب. حدد New - Shortcut في قائمة السياق (انظر لقطة الشاشة).

في مربع هدف الاختصار ، اكتب ما يلي:
٪ windir٪ \ System32 \ SlideToShutDown.exe

في الصفحة التالية ، اكتب اسحب للاغلاق للحصول على اسم الاختصار ، وانقر فوق الزر "إنهاء" لإغلاق معالج الاختصار الجديد.

بدلاً من ذلك ، انتقل باستخدام File Explorer إلى المجلد التالي:
ج: \ windows \ system32
اسحب الملف slidetoshutdown.exe إلى سطح المكتب أثناء الضغط باستمرار على بديل مفتاح. سيؤدي هذا إلى إنشاء اختصار على سطح المكتب.
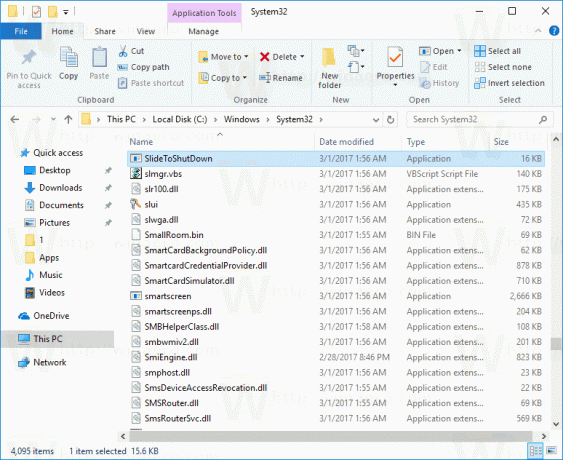
الآن ، انقر بزر الماوس الأيمن فوق الاختصار الذي قمت بإنشائه وحدد خصائص.
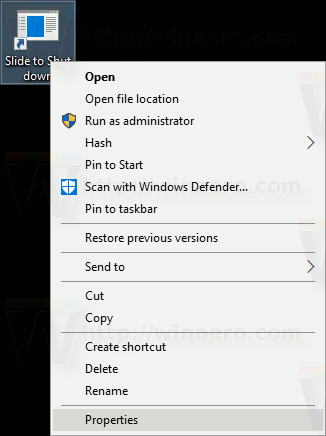
في علامة التبويب "الاختصار" ، انقر فوق الزر "تغيير الرمز". 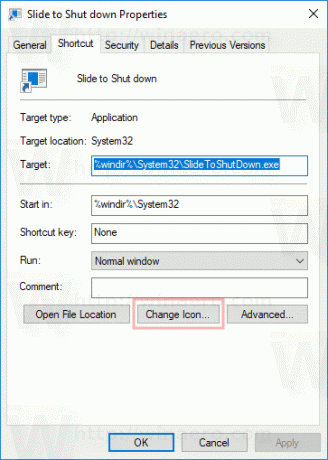 حدد رمزًا جديدًا من الملف٪ SystemRoot٪ \ system32 \ shell32.dll. على سبيل المثال ، يمكنك استخدام الرمز المميز في لقطة الشاشة أدناه.
حدد رمزًا جديدًا من الملف٪ SystemRoot٪ \ system32 \ shell32.dll. على سبيل المثال ، يمكنك استخدام الرمز المميز في لقطة الشاشة أدناه.
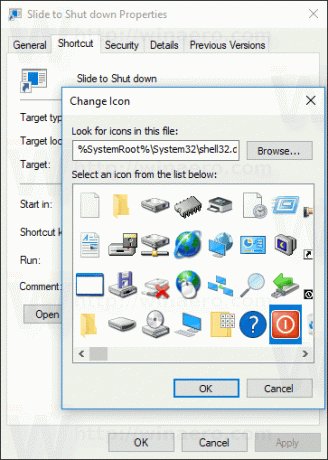
انقر فوق "موافق" لتطبيق الرمز ، ثم انقر فوق "موافق" لإغلاق نافذة حوار خصائص الاختصار.
انتهيت.
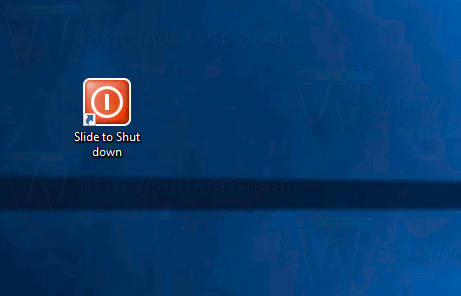
عندما تنقر نقرًا مزدوجًا فوق الاختصار الذي قمت بإنشائه ، فسيتم تشغيل ميزة Slide لإيقاف التشغيل على جهاز الكمبيوتر الخاص بك.

يمكنك استخدام شاشة اللمس أو النقر عليها وسحبها بالماوس إلى أسفل الشاشة لإيقاف تشغيل جهازك. عندما تكون واجهة المستخدم Slide to Shut down نشطة ، يمكنك الضغط على يدخل مفتاح لإيقاف تشغيل جهازك.
نصيحة: يمكنك تثبيت الاختصار الذي قمت بإنشائه على شريط المهام للوصول بشكل أسرع إلى هذه الميزة. انقر بزر الماوس الأيمن فوق الاختصار وحدد "تثبيت على شريط المهام" من قائمة السياق.
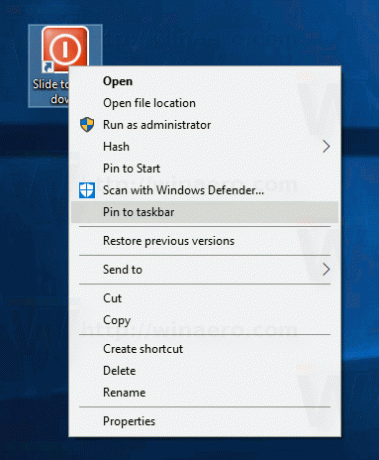
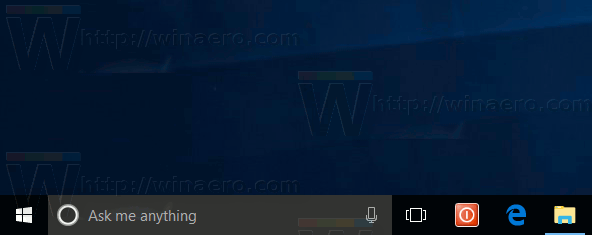
هذا كل شيء.

