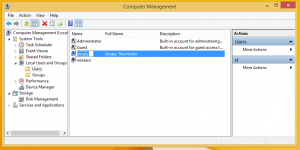إنشاء اختصار وضع التصفح المتخفي في Google Chrome
كيفية إنشاء اختصار وضع التصفح المتخفي في Google Chrome
يعرف كل مستخدم Google Chrome تقريبًا وضع التصفح المتخفي ، والذي يسمح بفتح نافذة خاصة لا تحفظ سجل التصفح والبيانات الشخصية. يمكنك إنشاء اختصار خاص لفتح نافذة جديدة للتصفح المتخفي مباشرة بنقرة واحدة. إليك الطريقة.
الإعلانات
وضع التصفح المتخفي في Google Chrome عبارة عن نافذة تنفذ ميزة التصفح الخاص. على الرغم من أنه لا يحفظ أشياء مثل محفوظات الاستعراض وملفات تعريف الارتباط وبيانات الموقع والنماذج ، إلا أنه يسمح لك بالوصول إلى ملفك الشخصي والإشارات المرجعية وما إلى ذلك. في الواقع ، تظل ملفات تعريف الارتباط محفوظة أثناء جلسة التصفح المتخفي ، ولكن سيتم حذفها بمجرد الخروج من وضع التصفح المتخفي.
من المهم أيضًا ملاحظة أنه إذا كانت لديك نافذة للتصفح المتخفي مفتوحة ثم فتحت واحدة أخرى ، فسيستمر Chrome في استخدام جلسة التصفح الخاصة في تلك النافذة الجديدة. للخروج من وضع التصفح المتخفي وإنهائه (على سبيل المثال ، لبدء جلسة تصفح متخفية جديدة) ، يلزمك إغلاق جميع نوافذ التصفح المتخفي التي فتحتها حاليًا.
يتيح لك Google Chrome إنشاء اختصار يفتح نافذة جديدة للتصفح المتخفي مباشرة بنقرة واحدة. إليك كيف يمكن القيام بذلك.
تحديث: قدمت Google ميزة أصلية لنفسه. الدفع
يتيح Chrome الآن إنشاء اختصار وضع التصفح المتخفي بنقرة واحدة
ملاحظة: سأستخدم ملف ٪ ProgramFiles (x86)٪ و ٪ملفات البرنامج٪متغيرات البيئة لهدف الاختصار.
لإنشاء اختصار وضع التصفح المتخفي في Google Chrome ،
- انقر بزر الماوس الأيمن فوق المساحة الفارغة على سطح المكتب. حدد New - Shortcut من قائمة السياق (انظر لقطة الشاشة).

- في مربع هدف الاختصار ، اكتب المسار إلى ملف Chrome.exe متبوعًا بملحق
-icognitoجدال. - ل إصدار Windows 32 بت، سطر الأوامر يبدو كما يلي:
"٪ ProgramFiles٪ \ Google \ Chrome \ Application \ chrome.exe" -icognito. - ل إصدارات Windows 64 بت، عادة ما يبدو هدف الاختصار كما يلي:
"٪ ProgramFiles (x86)٪ \ Google \ Chrome \ Application \ chrome.exe" -incognito.
- قم بتسمية الاختصار باسم وضع التصفح المتخفي في Google Chrome وتغيير الرمز الخاص به إذا لزم الأمر.


انتهيت!

الآن ، يمكنك نقل هذا الاختصار إلى أي مكان مناسب ، قم بتثبيته على شريط المهام أو للبدء ،إضافة إلى جميع التطبيقات أو أضف إلى التشغيل السريع (انظر كيف تمكين التشغيل السريع). يمكنك أيضا قم بتعيين مفتاح اختصار عام إلى الاختصار الخاص بك.
أيضًا ، إليك بعض النصائح التي قد تجدها مفيدة.
اجعل الاختصار يفتح عنوان URL في وضع التصفح المتخفي
قد ترغب في فتح موقع ويب محدد دائمًا في وضع التصفح المتخفي. في هذه الحالة ، يمكنك إضافة عنوانه (URL) إلى هدف الاختصار. على سبيل المثال ، يمكنك إنشاء اختصار باستخدام الهدف التالي:
"٪ ProgramFiles٪ \ Google \ Chrome \ Application \ chrome.exe" -icognito https://winaero.com
أو
"٪ ProgramFiles (x86)٪ \ Google \ Chrome \ Application \ chrome.exe" -icognito https://winaero.com
ثم في كل مرة تنقر فيها على الاختصار ، ستفتح Winaero في نافذة التصفح المتخفي.
افتح نافذة جديدة للتصفح المتخفي
بشكل افتراضي ، يتم تشغيل Chrome مع -icognito يفتح مفتاح التبديل نافذة التصفح المتخفي فقط إذا لم يكن أحدها مفتوحًا بالفعل. إذا كنت ترغب في ذلك ، يمكنك جعله يفتح نافذة إضافية للتصفح المتخفي عن طريق إضافة وسيطة أخرى لسطر الأوامر ، -نافذة جديدة.
سيبدو هدف الاختصار كما يلي:
"٪ ProgramFiles٪ \ Google \ Chrome \ Application \ chrome.exe" -icognito -new-window
أو
"٪ ProgramFiles (x86)٪ \ Google \ Chrome \ Application \ chrome.exe" -icognito -new-window
وبالمثل ، فإن الأهداف التي تحتوي على موقع ويب تفتح في نافذة جديدة / إضافية للتصفح المتخفي.
"٪ ProgramFiles٪ \ Google \ Chrome \ Application \ chrome.exe" -icognito -new-window https://winaero.com
أو
"٪ ProgramFiles (x86)٪ \ Google \ Chrome \ Application \ chrome.exe" -icognito -new-window https://winaero.com
هذا كل شيء!
مقالات ذات أهمية:
- فرض تمكين وضع الضيف في Google Chrome
- ابدأ تشغيل Google Chrome دائمًا في وضع الضيف
- تمكين اللون والمظهر لصفحة علامة تبويب جديدة في Google Chrome
- تمكين عناصر التحكم في الوسائط العالمية في Google Chrome
- تمكين الوضع الداكن لأي موقع في Google Chrome
- تمكين التحكم في مستوى الصوت ومعالجة مفتاح الوسائط في Google Chrome
- تمكين صفحة Distill لوضع القارئ في Google Chrome
- قم بإزالة اقتراحات الإكمال التلقائي الفردية في Google Chrome
- تشغيل أو إيقاف تشغيل الاستعلام في المربع متعدد الاستخدامات في Google Chrome
- تغيير موضع زر علامة تبويب جديدة في Google Chrome
- تعطيل New Rounded UI في Chrome 69
- تمكين Native Titlebar في Google Chrome في Windows 10
- قم بتمكين وضع صورة داخل صورة في Google Chrome
- تمكين تحديث التصميم متعدد الأبعاد في Google Chrome
- تمكين Emoji Picker في Google Chrome 68 والإصدارات الأحدث
- تمكين Lazy Loading في Google Chrome
- تجاهل الموقع بشكل دائم في Google Chrome
- تخصيص صفحة علامة تبويب جديدة في Google Chrome
- تعطيل شارة غير آمنة لمواقع HTTP على الويب في Google Chrome
- اجعل Google Chrome Show أجزاء HTTP و WWW من URL