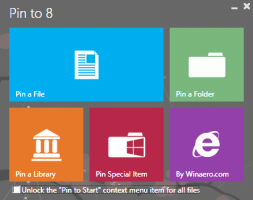تحميل نظام ملفات Linux في نظام التشغيل Windows 10
كيفية تركيب نظام ملفات Linux في نظام التشغيل Windows 10
WSL 2 هو أحدث إصدار من البنية التي تعمل على تشغيل نظام Windows الفرعي لنظام Linux لتشغيل ثنائيات ELF64 Linux على Windows. مع التغييرات الأخيرة ، فإنه يسمح بالوصول إلى الملفات المخزنة على محرك أقراص بنظام ملفات Linux. إذا كان لديك محرك أقراص مثبت عليه Linux ، فيمكنك الآن تثبيته في Windows 10 وتصفح محتوياته بمساعدة WSL 2. إليك كيف يمكن القيام بذلك.
يشحن WSL 2 نواة Linux حقيقية مع Windows والتي ستجعل التوافق الكامل لمكالمات النظام ممكنًا. هذه هي المرة الأولى التي يتم فيها شحن Linux kernel مع Windows. تستخدم WSL 2 أحدث تقنيات المحاكاة الافتراضية لتشغيل نواة Linux الخاصة بها داخل جهاز ظاهري للأداة خفيفة الوزن (VM). تعمل هذه البنية الجديدة على تغيير كيفية تفاعل ثنائيات Linux هذه مع Windows وأجهزة الكمبيوتر الخاص بك ، ولكنها لا تزال توفر نفس تجربة المستخدم كما في WSL 1.
بدءا من معاينة Windows Insiders النسخة 20211تقدم WSL 2 ميزة جديدة: wsl - جبل. تسمح هذه المعلمة الجديدة بربط قرص فعلي وتثبيته داخل WSL 2 ، مما يتيح لك الوصول إلى أنظمة الملفات التي لا يدعمها Windows أصلاً (مثل ext4). يمكنك أيضًا الانتقال إلى هذه الملفات داخل Windows File Explorer.
فيما يلي الخطوات التي عليك القيام بها.
- ضع قائمة بالأقراص المادية المتوفرة في نظام التشغيل Windows 10.
- قم بتركيب محرك الأقراص بنظام ملفات Linux.
- تصفح محتوياته
- قم بإلغاء تحميل محرك الأقراص.
افعل ذلك على النحو التالي.
لتحميل نظام ملفات Linux في نظام التشغيل Windows 10 ،
- افتح بوويرشيل كمسؤول.
- اكتب الأمر التالي لسرد الأقراص الفعلية المتاحة ، واضغط على Enter:
موجز قائمة محرك الأقراص wmic. - انظر
معرف الجهازقيمة للعثور على محرك الأقراص المطلوب. - اكتب الأمر التالي لتحميل محرك الأقراص ، واضغط على Enter:
wsl - جبل DISKPATH [- قسم. على سبيل المثالwsl - جبل \\. \ PHYSICALDRIVE2 - القسم 1. استبدلقرصوتقسيمالقيم (إذا كان محرك الأقراص يحتوي على أكثر من قسم) لمسار محرك Linux الذي تريد تحميله. - سيتم تحميل محرك الأقراص الذي يحتوي على ملفات Linux ، بحيث يمكنك الوصول إليه باستخدام File Explorer. اكتب \\ wsl $ في شريط عنوان File Explorer واضغط على Enter.
- سترى مجلدًا باسم DeviceID + رقم القسم أعلاه. تصفحها كمجلد عادي على القرص الصلب الخاص بك.
- بمجرد الانتهاء ، أغلق File Explorer ، وارجع إلى PowerShell. اكتب الأمر
wsl - جبل. على سبيل المثالwsl - جبل \\. \ PHYSICALDRIVE2.
انتهيت.
لاحظ أن wsl يسمح بتحديد نوع نظام الملفات. سيحاول WSL تخمينه ، ولكن إذا فشل ، عند استخدام الأمر كما يلي:
wsl - جبل \\. \ PHYSICALDRIVE2 - الجزء 1 -t ext4
نقول في الأمر أعلاه wsl لتركيب محرك الأقراص باعتباره Ext4 FS الشهير.
هذا كل شيء.