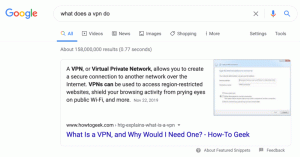اجعل شريط المهام يخفي تلقائيًا في وضع الكمبيوتر اللوحي في نظام التشغيل Windows 10

كيفية إخفاء شريط المهام تلقائيًا في وضع الكمبيوتر اللوحي في نظام التشغيل Windows 10
يعد وضع الكمبيوتر اللوحي وضعًا خاصًا موجهًا لشاشة اللمس في نظام التشغيل Windows 10. عند التمكين ، يغير سلوك قائمة ابدأ ويحولها إلى تجربة بدء ملء الشاشة. تفتح التطبيقات العامة أيضًا بملء الشاشة وتفتح تطبيقات سطح المكتب بشكل كبير في وضع الكمبيوتر اللوحي. باستخدام Windows 10 Anniversary Update ، أضافت Microsoft القدرة على إخفاء شريط المهام تلقائيًا في وضع الكمبيوتر اللوحي. إليك كيفية تمكين هذه الميزة المفيدة.
بدءًا من الإصدار 14328 من نظام التشغيل Windows 10 الذي تم إصداره مؤخرًا ، من الممكن إخفاء شريط المهام تلقائيًا عند تشغيله وضع الكمبيوتر اللوحي. يمكن القيام بذلك عن طريق تشغيل الخيار المناسب في تطبيق الإعدادات. الإجراء مشابه تقريبًا لما يجب عليك القيام به إخفاء شريط المهام تلقائيًا في وضع سطح المكتب العادي.
ملاحظة: عندما يكون شريط المهام مخفيًا ، اسحب من الزاوية السفلية للشاشة إلى منتصف الشاشة لإظهاره. نفس الإيماءة ستجعلها تختفي.
لجعل شريط المهام يخفي تلقائيًا في وضع الكمبيوتر اللوحي في نظام التشغيل Windows 10
- أفتح الإعدادات.
- اذهب إلى النظام> الكمبيوتر اللوحي صفحة.
- على اليمين ، انقر على الرابط قم بتغيير إعدادات الكمبيوتر اللوحي الإضافية.
- في الصفحة التالية ، قم بتشغيل الخيار إخفاء شريط المهام تلقائيًا في وضع الكمبيوتر اللوحي.
- لقد قمت بتمكين الإخفاء التلقائي لشريط المهام في وضع الكمبيوتر اللوحي.
يمكن القيام بالشيء نفسه في صفحة التخصيص الخاصة بالإعدادات.
اجعل شريط المهام يخفي تلقائيًا في إعدادات التخصيص
- أفتح الإعدادات.
- اذهب إلى التخصيص> شريط المهام.
- على اليمين ، قم بتمكين إخفاء شريط المهام تلقائيًا في وضع الكمبيوتر اللوحي تبديل الخيار.
انتهيت!
بدلاً من ذلك ، يمكنك تطبيق قرص التسجيل. ويمكن القيام بذلك على النحو التالي.
باستخدام قرص التسجيل
- افتح محرر التسجيل.
- انتقل إلى مفتاح التسجيل التالي:
HKEY_CURRENT_USER \ SOFTWARE \ Microsoft \ Windows \ CurrentVersion \ Explorer \ Advanced. تستطيع الوصول إلى مفتاح التسجيل المطلوب بنقرة واحدة. - إذا لم يكن لديك مثل هذا المفتاح ، فقم فقط بإنشائه.
- على الجانب الأيمن ، قم بإنشاء قيمة DWORD جديدة 32 بت مسماة شريط المهام. لاحظ أن حتى لو كنت تقوم بتشغيل Windows 64 بت، ما زلت بحاجة إلى إنشاء قيمة DWORD 32 بت.
- عيّن بيانات القيمة الخاصة به على 1 لتمكين الإخفاء التلقائي لشريط المهام.
- ستؤدي بيانات القيمة 0 إلى تعطيل الإخفاء التلقائي لشريط المهام.
- لتطبيق التغييرات التي تم إجراؤها عن طريق تحرير السجل ، ستحتاج إلى ذلك خروج من حساب Windows 10 الخاص بك ثم تسجيل الدخول مرة أخرى.
هذا كل شيء.