قم بتعطيل الرسوم المتحركة الجديدة في Windows 10
قارئنايصلسألنا عن كيفية إيقاف تشغيل الرسوم المتحركة الجديدة في نظام التشغيل Windows 10. لا يحب بعض المستخدمين هذه التأثيرات الجديدة ، وفي هذه الحالة ، قد ترغب في إيقاف تشغيلها. لحسن الحظ ، لا يزال بإمكانك إيقاف تصغير وتعظيم تأثيرات النوافذ تمامًا. لن يعيد لك هذا تأثيرات الرسوم المتحركة القديمة ، ولكن سيتم رسم النوافذ على الفور على الشاشة.
مثل جميع إصدارات Windows السابقة ، يأتي Windows 10 مزودًا بخيار مضمن لتعطيل الرسوم المتحركة لتقليل النوافذ وتعظيمها. لتعطيلها ، قم بما يلي:
- انقر بزر الماوس الأيمن فوق رمز هذا الكمبيوتر الشخصي في File Explorer واختر "خصائص" من قائمة السياق الخاصة به. أو اكتب هذا الكمبيوتر في مربع البحث في قائمة ابدأ وانقر فوقه بزر الماوس الأيمن واختر "خصائص".

- ابحث عن رابط "إعدادات النظام المتقدمة" على الجانب الأيسر من النافذة وانقر عليه.
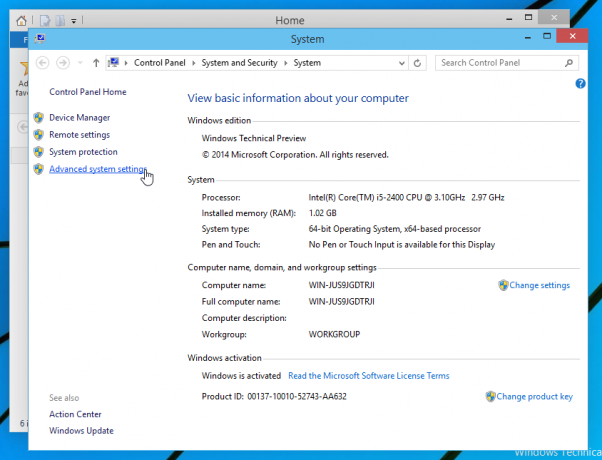
- قم بالتبديل إلى علامة التبويب "خيارات متقدمة".
- في مجموعة "الأداء" ، انقر فوق الزر "إعدادات".
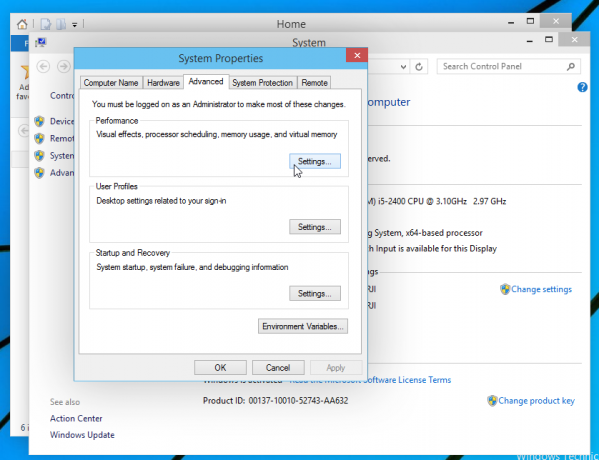
- ابحث عن الخيار "تحريك النوافذ عند التصغير والتعظيم" وإلغاء تحديده في علامة التبويب "التأثيرات المرئية". انقر فوق الزر "تطبيق".
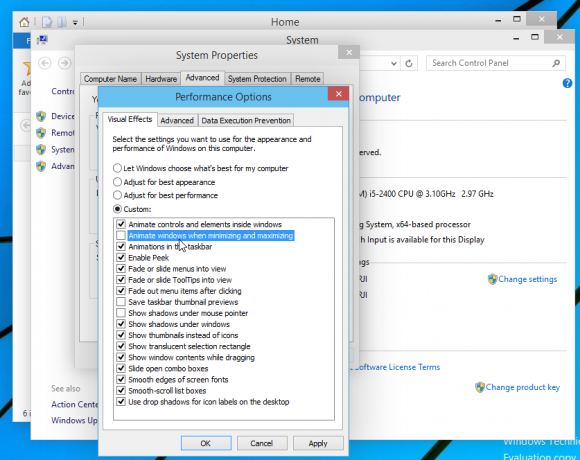
سيتم تعطيل الرسوم المتحركة للنافذة مرة واحدة. هذا كل شيء.



