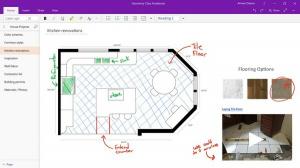كيفية قفل أو فتح شريط المهام في نظام التشغيل Windows 10
شريط المهام هو عنصر واجهة المستخدم الكلاسيكي في Windows. تم تقديمه لأول مرة في Windows 95 ، وهو موجود في جميع إصدارات Windows التي تم إصدارها بعده. الفكرة الرئيسية وراء شريط المهام هي توفير أداة مفيدة تعرض قائمة بالتطبيقات قيد التشغيل وفتح النوافذ كمهام حتى تتمكن من التبديل بينها بسرعة. يمكن للمستخدم قفل شريط المهام لمنع تحريكه أو تعديله عن طريق الخطأ. إليك كيفية قفل أو إلغاء قفل شريط المهام في نظام التشغيل Windows 10.
إذا كان لديك عدة شاشات متصلة بجهاز الكمبيوتر الخاص بك ، فسيعرض Windows 10 شريط المهام على كل شاشة. قد يحتوي شريط المهام على زر قائمة ابدأ ، ملف مربع البحث أو Cortana، ال عرض المهمة زر علبة النظام وأشرطة الأدوات المختلفة التي أنشأها المستخدم أو تطبيقات الطرف الثالث. على سبيل المثال ، يمكنك إضافة الخير القديم شريط التشغيل السريع إلى شريط المهام الخاص بك.
لإعادة ترتيب عناصر شريط المهام ، تحتاج إلى فتحها. سيؤدي قفل شريط المهام إلى منع المستخدم من نقله أو تغيير حجمه. يمكن نقل شريط المهام غير المؤمّن إلى حافة مختلفة من الشاشة أو تغيير حجمه.
هناك طرق لقفل أو إلغاء قفل شريط المهام في نظام التشغيل Windows 10. دعونا نراجعها.
لقفل شريط المهام أو إلغاء قفله في نظام التشغيل Windows 10، قم بما يلي.
- انقر بزر الماوس الأيمن على شريط المهام.
- في قائمة السياق ، اختر قفل شريط المهام لقفله. ستظهر علامة اختيار بجوار عنصر قائمة السياق.
- لإلغاء قفل شريط المهام ، انقر بزر الماوس الأيمن فوقه وحدد الخيار قفل شريط المهام غرض. ستختفي علامة الاختيار.
انتهيت.
بدلاً من ذلك ، يمكن استخدام تطبيق الإعدادات لقفل أو إلغاء قفل شريط المهام في نظام التشغيل Windows 10.
قفل أو فتح شريط المهام مع الإعدادات
- افتح ال تطبيق الإعدادات.
- انتقل إلى التخصيص - شريط المهام.
- على اليمين ، قم بتمكين قفل شريط المهام خيار التبديل لقفل شريط المهام.
- سيؤدي تعطيل هذا الخيار إلى إلغاء قفل شريط المهام.
أخيرًا ، يمكنك تطبيق قرص التسجيل إذا كنت بحاجة إلى تغيير الخيار عن بُعد أو من برنامج نصي. هنا كيف يمكن القيام بذلك.
قفل أو فتح شريط المهام باستخدام قرص التسجيل
- افتح ال تطبيق محرر التسجيل.
- انتقل إلى مفتاح التسجيل التالي.
HKEY_CURRENT_USER \ SOFTWARE \ Microsoft \ Windows \ CurrentVersion \ Explorer \ Advanced
تعرف على كيفية الانتقال إلى مفتاح التسجيل بنقرة واحدة.
- على اليمين ، قم بإنشاء قيمة DWORD جديدة 32 بت شريط المهام.
ملاحظة: حتى لو كنت كذلك يعمل بنظام Windows 64 بت لا يزال يتعين عليك إنشاء قيمة DWORD 32 بت.
اضبط قيمته على 1 إلى فتح شريط المهام. - بيانات القيمة 0 سوف قفل شريط المهام.
- لإجراء التغييرات التي تم إجراؤها بواسطة قرص التسجيل نافذة المفعول ، تحتاج إلى ذلك خروج وقم بتسجيل الدخول إلى حساب المستخدم الخاص بك. بدلا من ذلك ، يمكنك إعادة تشغيل قذيفة Explorer.
هذا كل شيء.