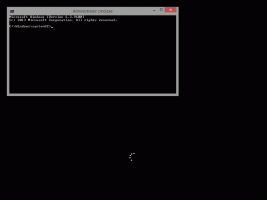قم بإنشاء تقرير تشخيص نوم النظام في نظام التشغيل Windows 10
يأتي Windows 10 مزودًا بميزة رائعة لإنشاء تقرير تشخيص نوم النظام. باستخدام البيانات الواردة في هذا التقرير ، يمكنك الحصول على الكثير من المعلومات المفيدة حول الفترات الزمنية كان النظام خاملاً خلال الأيام الثلاثة الماضية ، وتعرف على كيفية دخول نظام التشغيل إلى وضع السكون حالة.
الإعلانات
يمكن إنشاء تقرير تشخيصات نوم النظام باستخدام الأداة المساعدة المضمنة ، powercfg.exe. يقوم بإنشاء تقرير بالفترات التي لم يكن فيها المستخدم موجودًا في النظام ، على مدار الأيام الثلاثة الماضية وما إذا كان النظام قد دخل في وضع السكون خلال تلك الفترة. إخراج الأمر هو ملف HTML يمكن حفظه في المجلد الحالي أو في موقع محدد من قبل المستخدم.
بشكل افتراضي ، سيتم إنشاء التقرير باستخدام البيانات على مدار الأيام الثلاثة الماضية. يمكن للمستخدم تجاوز هذه الفترة وزيادة عدد الأيام المراد تحليلها.
قم بإنشاء تقرير تشخيص نوم النظام في نظام التشغيل Windows 10
صيغة الأمر كما يلي:
powercfg / SystemSleep التشخيص
سيؤدي هذا إلى إنشاء ملف تقرير HTML باستخدام الإعدادات الافتراضية.
powercfg / SystemSleepDiagnostics / XML
سيؤدي ذلك إلى إنشاء ملف التقرير بتنسيق XML.
powercfg / SystemSleepDiagnostics / الإخراج "اسم الملف"
يسمح لك مفتاح الإخراج بتحديد موقع مخصص لملف التقرير.
powercfg / SystemSleepDiagnostics / DIRATION أيام
يسمح لك مفتاح المدة بتحديد عدد الأيام المراد تحليلها للتقرير.
يمكنك الجمع بين المفاتيح أعلاه. تحتاج إلى تنفيذ الأمر من موجه أوامر غير مقيد كما هو موضح أدناه.
- افتح موجه أوامر جديد غير مقيد جزء.
- سوف أقوم بإنشاء تقرير آخر 20 يومًا. أيضًا ، سأقوم بإعادة توجيه ملف الإخراج إلى مجلد سطح المكتب الخاص بي. يجب أن يكون الأمر كما يلي:
powercfg / SystemSleepDiagnostics / DURATION 20 / OUTPUT "٪ USERPROFILE٪ \ Desktop \ report.html"
يجب أن تحصل على الإخراج مثل هذا:
يعتبر التقرير مفيدًا بشكل خاص لتحليل الفترات الزمنية التي ذهبت فيها بعيدًا عن جهاز الكمبيوتر الخاص بك وقد لا يكون الجهاز قد نام في الوقت الذي توقعته.
التقارير المفيدة الأخرى التي يمكنك إنشاؤها باستخدام powercfg هي:
- تقرير كفاءة الطاقة
- تقرير البطارية
- معلومات مفصلة حول استخدام البطارية