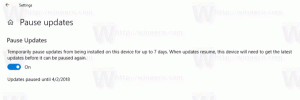كيفية استخدام التنبيه على الشبكة المحلية على نظام التشغيل Windows 10
Wake-on-LAN (WOL) هي ميزة رائعة لأجهزة الكمبيوتر تتيح لك إيقاظها من وضع السكون أو إيقاف التشغيل عبر شبكة المنطقة المحلية أو عبر الإنترنت. إنه مثل زر التشغيل عن بعد. إذا كان جهازك يدعم WOL ، فيمكنك تشغيل الكمبيوتر عن بُعد باستخدام أي من العشرات من الأدوات المجانية المتاحة على الويب لبدء حدث الاستيقاظ. في هذه المقالة ، سأغطي الخطوات الأساسية المطلوبة لتكوين WOL ضمن Windows 10.
- أولاً ، يجب عليك إدخال BIOS الخاص بك للعثور على ميزة "Wake on LAN" وتمكينها إذا كان لديك بطاقة شبكة Ethernet مدمجة. بالنسبة إلى Phoenix BIOS الخاص بي ، فهو موجود في Advanced -> Wake Up Events -> Wake up on LAN ويتطلب أيضًا تعطيل خيار "Deep Sleep". يختلف هذا الخيار في BIOS من كمبيوتر إلى آخر ، لذا راجع دليل الجهاز الخاص باللوحة الأم.
- قم بالتمهيد إلى Windows 10 واضغط على فوز + X مفاتيح معًا لإحضار tقائمة المستخدم القوي. هناك ، حدد عنصر مدير الجهاز:
- في إدارة الأجهزة ، حدد موقع محول الشبكة وانقر فوقه نقرًا مزدوجًا. سيعرض خصائص محول الشبكة.
- قم بالتبديل إلى علامة التبويب خيارات متقدمة وانتقل لأسفل في الإعدادات لتحديد خيار محول الشبكة المسمى Wake on Magic Packet. اضبطه على "ممكّن":
- انتقل الآن إلى علامة التبويب إدارة الطاقة ، وتحقق من الإعدادات هناك. يجب أن يكون شيئًا مثل هذا:
- قم بتثبيت ميزة Simple TCPIP Services: اضغط على اختصار Win + R على لوحة المفاتيح واكتب الأمر التالي في مربع الحوار Run:
Optionalfeatures.exe - ضع علامة في خدمات TCPIP بسيطة اختيار:
- أعد تشغيل جهاز الكمبيوتر الخاص بك.
- افتح منفذ UDP 9 في جدار حماية Windows - للقيام بذلك ، انتقل إلى لوحة التحكم \ كافة عناصر لوحة التحكم \ جدار حماية Windows، انقر على "الإعدادات المتقدمة" على اليسار ، وأنشئ قاعدة واردة جديدة لفتح المنفذ المطلوب.
هذا كل شيء.
أنت الآن بحاجة إلى كتابة عنوان MAC لمحول الشبكة في مكان ما. لرؤيتها ، قم بما يلي.
- أفتح الإعدادات.
- انتقل إلى الشبكة والإنترنت -> Ethernet إذا كنت تستخدم اتصالاً سلكيًا. في حالة ما إذا كان محول الشبكة لاسلكيًا ، فانتقل إلى الشبكة والإنترنت -> Wi-Fi.
- انقر فوق اسم الاتصال الخاص بك وانظر العنوان الفعلي للمحول:
على جهاز كمبيوتر آخر ، قم بتنزيل هذا التطبيق المجاني الصغير المسمى WolCmd. إنها أداة سطر الأوامر التي أوصي بها والتي يجب استخدامها وفقًا للصيغة التالية:
wolcmd [عنوان mac] [عنوان IP] [قناع الشبكة الفرعية] [رقم المنفذ]
لذلك في حالتي ، لإيقاظ جهاز الكمبيوتر الخاص بي ، لا بد لي من تشغيله على النحو التالي:
wolcmd D43D38A6A180 192.168.0.100 255.255.255.0 9
أثناء كتابة الصيغة ، ما عليك سوى حذف حرف "-" من عنوان MAC واستخدام معلمات الشبكة الفعلية.
إذا كنت لا تعرف ما هو قناع الشبكة الفرعية وعنوان IP الخاص بك ، فيمكنك العثور عليها بسرعة باستخدام الأمر ipconfig. افتح مثيل موجه أوامر جديد واكتب ipconfig. سيكون الإخراج على النحو التالي: