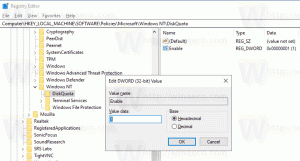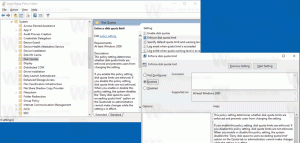استعادة الملفات من محفوظات الملفات في نظام التشغيل Windows 10
يتيح لك File History إنشاء نسخة احتياطية من البيانات المهمة المخزنة في مجلدات المستندات ، والصور ، والموسيقى ، ومقاطع الفيديو ، وسطح المكتب. سنرى اليوم كيفية استعادة الملفات والمجلدات التي تم نسخها احتياطيًا بواسطة File History في Windows 10.
يأتي Windows 10 مزودًا بنظام نسخ احتياطي مدمج يسمى "File History". يسمح للمستخدم بإنشاء نسخة احتياطية من الملفات المخزنة على جهاز الكمبيوتر الخاص بك. سيمنع فقدان البيانات في حالة حدوث خطأ ما. هناك عدد من حالات الاستخدام لهذه الميزة. على سبيل المثال ، يمكن أن يساعدك على نقل ملفاتك من جهاز كمبيوتر قديم إلى كمبيوتر جديد. أو يمكنك استخدامه لنسخ ملفاتك احتياطيًا على محرك أقراص خارجي قابل للإزالة. تم تقديم ميزة محفوظات الملفات لأول مرة في نظام التشغيل Windows 8 ، وتم تحسينها في نظام التشغيل Windows 10. يسمح بتصفح واستعادة إصدارات مختلفة من الملفات.
تتطلب محفوظات الملفات استخدام نظام ملفات NTFS. يعتمد File History على ميزة دفتر اليومية الخاصة بـ NTFS لتتبع تغييرات الملف. إذا كانت المجلة تحتوي على سجلات حول التغييرات ، فإن File History يتضمن الملفات المحدثة في الأرشيف تلقائيًا. هذه العملية سريعة جدا.
يقوم File History تلقائيًا بإنشاء نسخ احتياطية من بياناتك وفقًا لجدول زمني إلى محرك الأقراص الذي تختاره لحفظها.
لاستعادة الملفات من محفوظات الملفات في نظام التشغيل Windows 10، قم بما يلي.
- افتح ال تطبيق الإعدادات.
- انتقل إلى التحديث والأمان -> النسخ الاحتياطي.
- اضغط على الرابط المزيد من الخيارات على اليمين.
- في الصفحة التالية ، قم بالتمرير لأسفل وانقر على الرابط استعادة الملفات من النسخة الاحتياطية الحالية.
- في النافذة التالية ، حدد المجلد المطلوب لاستعادته ، على سبيل المثال المستندات ، أو انقر فوقه نقرًا مزدوجًا لرؤية الملفات المخزنة فيه.
- حدد ملفًا أو مجلدًا تريد استعادته وانقر على الزر الأخضر لاستعادته.
انتهيت. قد تتم مطالبتك بالكتابة فوق الإصدار الحالي من الملف أو المجلد الخاص بك. لتجنب تعارض إصدار الملف ، قد ترغب في استعادة إصدار سابق من الملف أو المجلد الخاص بك إلى موقع بديل. انقر بزر الماوس الأيمن فوق الزر الأخضر واختر "استعادة إلى ..." من قائمة السياق.
سيسمح هذا باختيار مجلد بديل للملف.
نصيحة: يمكنك توفير وقتك وتشغيل أداة File History مباشرة من الشريط. انتقل إلى المجلد الذي يخزن الإصدار الحالي من بياناتك وانقر فوق الصفحة الرئيسية - المحفوظات على الشريط.
سيؤدي هذا إلى فتح محفوظات الملفات في هذا المجلد.
إذا كنت تستخدم محفوظات الملفات غالبًا ، فيمكنك إضافتها إلى ملف شريط أدوات الوصول السريع أو إلى انقر بزر الماوس الأيمن فوق القائمة.
مقالات ذات صلة:
- كيفية تمكين سجل الملفات في نظام التشغيل Windows 10
- قم بتغيير Drive لـ File History في نظام التشغيل Windows 10
- قم بتغيير مدة الاحتفاظ بسجل الملفات في نظام التشغيل Windows 10
- احذف الإصدارات القديمة من محفوظات الملفات في نظام التشغيل Windows 10
- كيفية إعادة تعيين محفوظات الملفات في نظام التشغيل Windows 10
- قم بتغيير عدد مرات حفظ محفوظات الملفات في نظام التشغيل Windows 10
هذا كل شيء.