قم بتمكين أو تعطيل Aero Shake في نظام التشغيل Windows 10 بهذه الطرق
كيفية تمكين أو تعطيل Aero Shake في نظام التشغيل Windows 10. تمت مراجعة ثلاث طرق.
Aero Shake هي ميزة لإدارة النوافذ في Windows تتيح تقليل جميع النوافذ المفتوحة بسرعة عن طريق "هز" التطبيق الذي تريد إبقائه نشطًا. سيظل مفتوحًا على سطح المكتب ، وسيتم تصغير جميع النوافذ الأخرى وصولاً إلى شريط المهام.
الإعلانات
كان Aero Shake جزءًا من ويندوز ايرو الواجهة التي عفا عليها الزمن منذ فترة طويلة. في Windows 7 ، قدمت Microsoft طريقتين جديدتين لترتيب النوافذ وإدارة حجمها / موضعها وحالة النافذة. تسمى السمتان "Aero Snap" و "Aero Shake" على التوالي. تقوم ميزة Aero Snap بترتيب النوافذ وتغيير حجمها عن طريق نقلها إلى الحافة اليسرى أو العلوية أو اليمنى من الشاشة. الخيار الثاني ، Aero Shake ، يسمح لك بتقليل جميع التطبيقات المفتوحة عندما تهز النافذة النشطة.
يرغب بعض مستخدمي Windows 10 في إيقاف تشغيل Aero Shake لأنه من السهل تحريك النافذة عن طريق الخطأ وتقليل الآخرين.
سيوضح لك هذا المنشور كيفية التمكين أو التعطيل ايرو شيك في نظام التشغيل Windows 10. سنراجع الطرق المختلفة المتاحة في نظام التشغيل. سنبدأ مع قرص التسجيل.
تمكين أو تعطيل Aero Shake في التسجيل
- افتح محرر التسجيل.
- انتقل إلى مفتاح التسجيل التالي:
HKEY_CURRENT_USER \ البرمجيات \ مايكروسوفت \ ويندوز \ كرنتفرسون \ إكسبلورر \ متقدم. تعرف على كيفية الانتقال إلى مفتاح التسجيل بنقرة واحدة.
- في الجزء الأيسر ، قم بإنشاء قيمة DWORD جديدة 32 بت مسماة عدم السماح بالاهتزاز. حتى لو كنت كذلك يعمل بنظام Windows 64 بت لا يزال يتعين عليك إنشاء قيمة DWORD 32 بت.

- قم بتعيين بيانات القيمة الخاصة بها على النحو التالي: 1 = تعطيل Aero Shake ، 0 = تمكين Aero Shake.
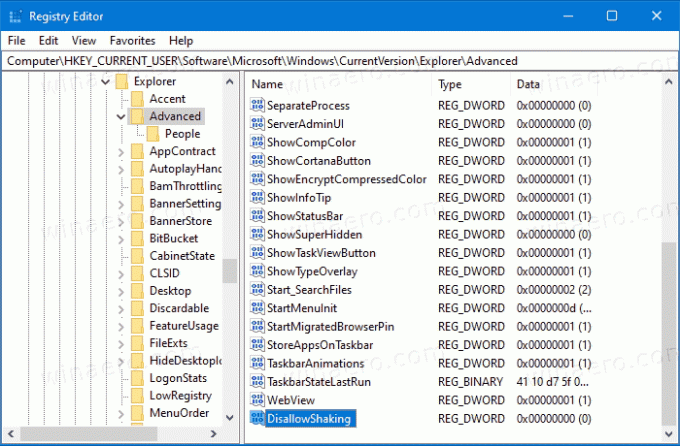
- يمكنك الآن إغلاق تطبيق محرر التسجيل.
ملحوظة. بدءًا من Windows 10 Build 21277 ، فإن ميزة Aero Shake هي معطل بشكل افتراضي. من خلال إنشاء ملف عدم السماح بالاهتزاز DWORD وترك بيانات القيمة الخاصة به على أنها 0 ، ستفرض تمكينه.
ملفات التسجيل الجاهزة للاستخدام
لتوفير وقتك ، أعددت مجموعة من ملفات التسجيل الجاهزة للاستخدام والتي ستسمح لك بتشغيل أو إيقاف تشغيل Aero Shake في Windows 10 بنقرة واحدة. يمكنك تحميلهم هنا.
تنزيل ملفات التسجيل
أيضًا ، أود أن أذكر أن هناك خيارًا في مدمن المخدرات Winaero الذي يسمح بتعطيل Aero Shake لحساب المستخدم الخاص بك. إنه تحت السلوك / تعطيل اهتزاز ايرو في الجزء الأيمن من التطبيق. على اليمين ، ستجد مربع الاختيار المناسب.
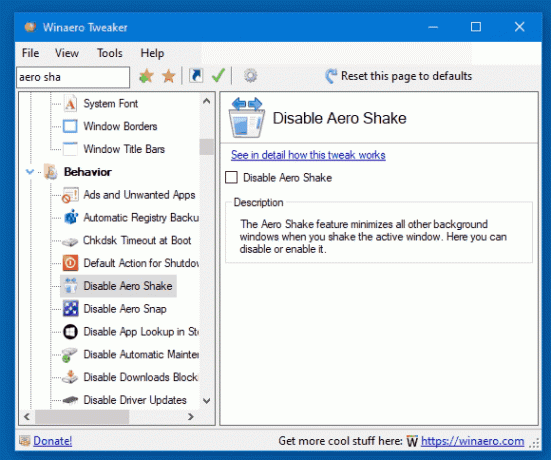
أيضًا ، بدءًا من Windows 10 build 21364 ، يمكنك استخدام خيار جديد في تطبيق الإعدادات يتيح لك تمكين اهتزاز النوافذ أو تعطيله بسهولة.
تمكين أو تعطيل نافذة شريط اهتزاز في الإعدادات
- افتح ال تطبيق الإعدادات.
- اذهب إلى النظام> تعدد المهام.
- على اليمين ، قم بتشغيل أو إيقاف تشغيل اهتز شريط عنوان النافذة تبديل الخيار لما تريد.

- يمكنك الآن إغلاق تطبيق الإعدادات.
البديل للطريقة المذكورة أعلاه هو نهج المجموعة.
تمكين أو تعطيل Aero Shake في نهج المجموعة
إذا كنت تقوم بتشغيل Windows 10 Pro أو Enterprise أو Education طبعات، ثم يمكنك استخدام تطبيق Local Group Policy Editor. يسمح لك بتعطيل Aero Shake بخيار خاص. يمكن لمستخدمي Windows 10 Home حذف هذه الخطوة ، وبدلاً من ذلك قم بتطبيق قرص التسجيل للحصول على نفس التقييد (الموضح في الفصل أدناه).
لتمكين أو تعطيل Aero Shake في نهج المجموعة ، قم بما يلي.
- افتح محرر نهج المجموعة المحلي التطبيق أو تشغيله من أجل جميع المستخدمين باستثناء المسؤول، أو لمستخدم محدد.
- انتقل إلى تكوين المستخدم> قوالب الإدارة> سطح المكتب على اليسار.
- على اليمين ، ابحث عن إعداد السياسة قم بإيقاف تشغيل نافذة Aero Shake لتقليل إيماءات الماوس.
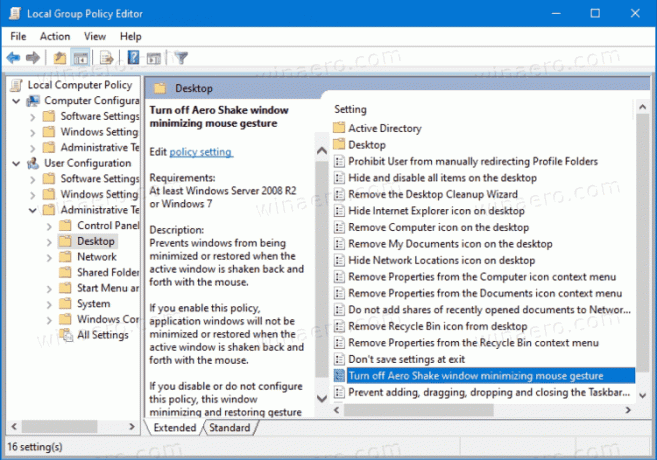
- انقر نقرًا مزدوجًا فوقه وقم بتعيين السياسة على ممكن لتعطيل ميزة Aero Shake.
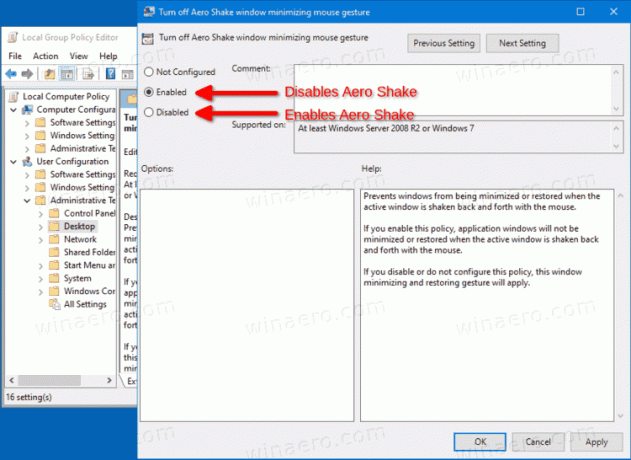
- تحديد السياسة ل معاق ستمكّن Aero Shake.
- يختار غير مهيأ لاستخدام إعدادات النظام الافتراضية.
- يمكنك الآن إغلاق تطبيق Local Group Policy Editor.
بدلاً من ذلك ، يمكنك تطبيق القيود المذكورة أعلاه في السجل. تعمل هذه الطريقة في جميع إصدارات Windows 10 ، بما في ذلك Windows 10 Home. دعونا نراجع كيف يمكن القيام بذلك.
تمكين أو تعطيل Aero Shake باستخدام تعديل السياسة
- قم بتنزيل أرشيف ZIP التالي: قم بتنزيل أرشيف ZIP.
- قم بإلغاء حظر الملف.
- استخرج محتوياته إلى أي مجلد. يمكنك وضع الملفات مباشرة على سطح المكتب.
- انقر مرتين على الملف تعطيل Aero Shake باستخدام Group Policy.reg ملف لتعطيل Aero Shake ، وتأكيد UAC بالنقر فوق نعم.

- لتمكين Aero Shake ، استخدم الملف قم بتمكين Aero Shake باستخدام Group Policy.reg.
- أخيرًا ، لاستعادة الإعدادات الافتراضية المستخدمة في إصدار Windows 10 الخاص بك ، استخدم ملف إعادة تعيين اهتزاز Aero إلى Defaults.reg ملف.
- خروج وقم بتسجيل الدخول إلى حساب المستخدم الخاص بك ، أو إعادة تشغيل قذيفة Explorer.
انتهيت!
كيف تعمل
تقوم ملفات التسجيل أعلاه بتعديل ملف HKEY_CURRENT_USER \ البرامج \ السياسات \ مايكروسوفت \ ويندوز \ إكسبلورر فرع التسجيل. يغيرون NoWindowMinimizingShortcuts قيمة الكلمة المزدوجة. يقبل البيانات التالية.
- 0 = تمكين
- 1 = تعطيل
هذا كل شيء.

