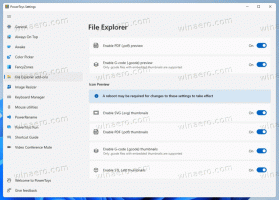إعادة تعيين موضع نافذة المفكرة وحجمها في نظام التشغيل Windows 10
يمكنك إعادة تعيين موضع وحجم نافذة المفكرة في نظام التشغيل Windows 10 إلى الوضع الافتراضي على الشاشة الأساسية. Notepad هو برنامج تحرير أساسي يأتي مع Windows منذ الإصدارات الأولى. يحفظ التطبيق آخر موضع وحجم للنافذة المفتوحة عند إغلاقه.
Notepad هو أحد تطبيقات Windows الكلاسيكية التي لم تتلقى الكثير من التحديثات حتى Windows 10 Build 17661. في إصدارات Windows 10 الأخيرة ، يمكن لبرنامج Notepad التعامل مع الملفات النصية الكبيرة دون مشاكل ، ويأتي مع تحسينات في الأداء ، كما أنه تلقى الإمكانات التالية.
- دعم نهايات خط يونكس
- ابحث باستخدام Bing من Notepad
- تغيير مستوى تكبير النص / التفاف حول البحث
- مؤشر لأي محتوى غير محفوظ.
حاليًا ، يتلقى برنامج المفكرة تحديثات عبر متجر مايكروسوفت، هذا يعني أنه يمكنك ذلك إلغاء التثبيت أو التثبيت عند الطلب.
عند فتح برنامج Notepad لأول مرة في حساب المستخدم الخاص بك ، سيظهر في منتصف سطح المكتب تقريبًا. سيتذكر التطبيق الموضع على الشاشة وحجم نافذتها وسيستخدم هذه القيم في المرة القادمة التي تبدأ فيها تشغيله.
سيوضح هذا المنشور كيفية إعادة تعيين الوضع الافتراضي المفتوح وحجم النافذة لنظام Windows 10 Notepad.
إعادة تعيين موضع نافذة المفكرة وحجمها في نظام التشغيل Windows 10
- أغلق تطبيق المفكرة إذا كان قيد التشغيل.
- افتح محرر التسجيل.
- انتقل إلى المفتاح التالي
HKEY_CURRENT_USER \ SOFTWARE \ Microsoft \ المفكرة. - قم بإزالة قيم DWORD 32 بت التالية: iWindowPosDX, iWindowPosDY, iWindowPosX, iWindowPosY.
- الآن ، ابدأ تشغيل برنامج "المفكرة". سيعود إلى حجم النافذة الافتراضي وموضعه.
منتهي!
بالإضافة إلى ذلك ، يمكنك جعل برنامج Notepad يبدأ دائمًا في موضعه الافتراضي لحساب المستخدم الخاص بك عن طريق إنشاء ملف دفعي يقوم بأتمتة الخطوات المذكورة أعلاه ويعيد تعيين معلمات النافذة للتطبيق. بعد ذلك يمكنك ضعه في مجلد بدء التشغيل، لذلك سيفعل ذلك في كل مرة تبدأ فيها تشغيل Windows 10.
إعادة تعيين خيارات نافذة المفكرة عند بدء التشغيل
- قم بتنزيل الملف الدفعي التالي: تنزيل ملف دفعي.
- رفع الحظر الملف الذي تم تنزيله.
- استخراج ملف
reset_notepad_position.cmdملف إلى أي مجلد من اختيارك. - اضغط على Win + R على لوحة المفاتيح وأدخل
شل: بدء التشغيلفي مربع التشغيل ، واضغط على Enter. - انقل الملف الدفعي الذي قمت بتنزيله إلى مجلد بدء التشغيل.
انتهيت!
في المرة التالية التي تبدأ فيها تشغيل Windows 10 ، ستتم إعادة تعيين خيارات حجم نافذة المفكرة لحساب المستخدم الخاص بك.
ملحوظة: شل: بدء التشغيل هو أمر قذيفة خاص والذي سيفتح لك مجلد بدء التشغيل مباشرة.
كمرجع ، إليك محتويات الملف الدفعي:
@صدى خارج
reg حذف HKEY_CURRENT_USER \ SOFTWARE \ Microsoft \ Notepad / V iWindowPosDX / F
reg حذف HKEY_CURRENT_USER \ SOFTWARE \ Microsoft \ Notepad / V iWindowPosDY / F
reg حذف HKEY_CURRENT_USER \ SOFTWARE \ Microsoft \ Notepad / V iWindowPosX / F
reg حذف HKEY_CURRENT_USER \ SOFTWARE \ Microsoft \ Notepad / V iWindowPosY / F
هذا كل شيء.