قم بإنشاء مكتبة جديدة في Windows 10
كيفية إنشاء مكتبة جديدة في نظام التشغيل Windows 10
مع Windows 7 ، قدمت Microsoft مكتبات: وهي ميزة رائعة في Explorer shell ، وهي يسمح لك بتجميع عدة مجلدات في عرض واحد ، حتى لو كانت موجودة في مكان مختلف أحجام. يعد البحث في المكتبات أيضًا سريعًا جدًا ، لأن Windows يقوم بفهرسة جميع المواقع المضمنة داخل المكتبة. فيما يلي طرق مختلفة لإنشاء مكتبة جديدة في Windows 10.
الإعلانات
عندما نفكر في تنظيم ملفاتنا في مكان واحد ، نقوم بإنشاء مجلد. لكن هل تعرف ما الذي يمكن عمله إذا أردنا دمج جميع مجلداتنا المهمة في مكان واحد؟ حسنًا ، ما عليك سوى المضي قدمًا وإنشاء مكتبة.
يمكنك تعريف المكتبات في Windows 10 على أنها مجموعة افتراضية من المجلدات التي يمكن أن تعزز تجربة العمل لمستخدميها. يصبح من الممكن أيضًا عرض المجلدات الموجودة على وحدات تخزين مختلفة عن طريق تجميعها معًا في جزء واحد.
بشكل افتراضي ، يأتي Windows 10 مزودًا بالمكتبات التالية:
- وثائق
- موسيقى
- الصور
- أشرطة فيديو
- فلم الة التصوير
- الصور المحفوظة

ملاحظة: إذا لم يكن مجلد المكتبات مرئيًا في مستكشف الملفات ، فراجع المقالة:
قم بتمكين المكتبات في جزء التنقل في مستكشف الملفات في نظام التشغيل Windows 10
يتم تثبيت المكتبات التالية في جزء التنقل افتراضيًا:
- وثائق
- موسيقى
- الصور
- أشرطة فيديو

أيضا ، تحقق من كيفية نقل المكتبات فوق هذا الكمبيوتر الشخصي في نظام التشغيل Windows 10.
إلى جانب المكتبات الافتراضية ، يمكنك إنشاء مكتبة مخصصة لتضمين المجلدات والمواقع المفضلة لديك. هنا كيف يمكن القيام بذلك.
لإنشاء مكتبة جديدة في Windows 10 ،
- انتقل إلى ملف مجلد المكتبات مع مستكشف الملفات. نصيحة: حتى إذا لم يكن لديك مكتبات في جزء التنقل على اليسار ، يمكنك الضغط على مفاتيح Win + R واكتب shell: Libraries في مربع التشغيل. تعرف على المزيد حول أوامر shell.

- انقر بزر الماوس الأيمن فوق المساحة الفارغة وحدد جديد -> مكتبة من قائمة السياق.
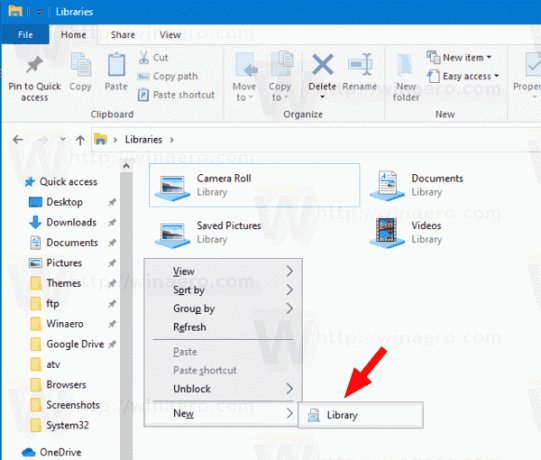
- اكتب الاسم الذي تريده لمكتبتك.

- انقر نقرًا مزدوجًا فوق المكتبة التي قمت بإنشائها. انقر فوق تضمين المجلدات لإضافتهم إلى المكتبة الجديدة.

انتهيت!
هناك طريقة بديلة لإنشاء مكتبة.
قم بإنشاء مكتبة جديدة باستخدام شريط مستكشف الملفات
- انتقل إلى مجلد المكتبات الخاص بك باستخدام مستكشف الملفات.
- اضغط على الصفحة الرئيسية التبويب.
- يختار عنصر جديد> المكتبة تحت جديد صندوق المجموعة.

- اكتب الاسم الذي تريده لمكتبتك.

- تم إنشاء المكتبة الجديدة للتو. انقر نقرًا مزدوجًا فوقه لفتحه في File Explorer.
- انقر فوق تضمين المجلدات لإضافتهم إلى المكتبة الجديدة.

أخيرًا ، من الممكن إنشاء مكتبة جديدة مباشرة من قائمة السياق في File Explorer باستخدام امتداد تضمين في المكتبة قائمة السياق.
إنشاء مكتبة جديدة باستخدام قائمة سياق مستكشف الملفات
- افتح مستكشف الملفات.
- انتقل إلى المجلد الذي تريد تضمينه في مكتبة جديدة.
- انقر بزر الماوس الأيمن فوق هذا المجلد ، وحدد تضمين في المكتبة> إنشاء مكتبة جديدة من قائمة السياق.
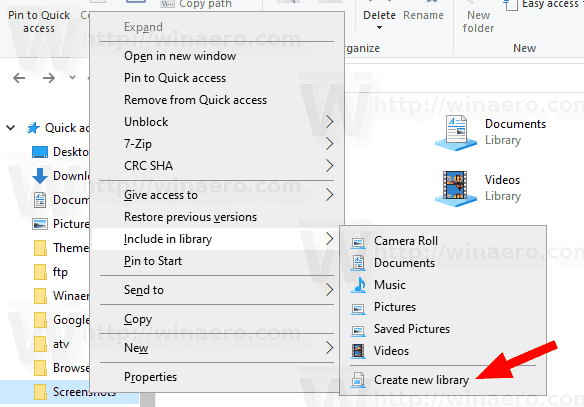
- سيتم إنشاء مكتبة جديدة مع تضمين المجلد المحدد. سيتم تسميته بنفس اسم المجلد المضمن.
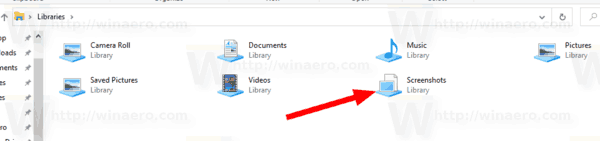
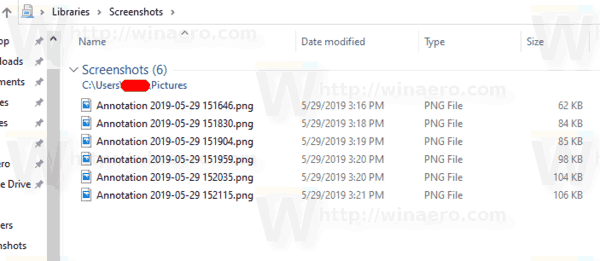
- تستطيع الآن تضمين المزيد من المجلدات إلى تلك المكتبة إذا لزم الأمر.
انتهيت!
ملاحظة: يسمح Windows 10 بإضافة ما يصل إلى 50 موقعًا إلى مكتبة. يمكنك إضافة محرك أقراص محلي إلى مكتبة أو محرك أقراص USB خارجي أو بطاقة SD (بدءًا من Windows 8.1) أو موقع شبكة (باستخدام أمين مكتبة وينيرو لكنها لن تتم فهرستها). لا يمكنك تضمين المجلدات المخزنة على NAS أو أجهزة التخزين المتصلة بالشبكة في المكتبات. أيضًا ، لا يمكنك إضافة محرك أقراص DVD. هذه قيود حسب التصميم.
مقالات ذات صلة:
- قم بتضمين Drive في مكتبة في Windows 10
- استعادة الإعدادات الافتراضية للمكتبة في نظام التشغيل Windows 10
- قم بإزالة المجلد من المكتبة في نظام التشغيل Windows 10
- إعادة تسمية مجلد المكتبات في نظام التشغيل Windows 10
- تغيير رمز مجلد المكتبات في نظام التشغيل Windows 10
- أضف قائمة إدارة قائمة سياق المكتبة في نظام التشغيل Windows 10
- قم بتضمين مجلد إلى مكتبة في نظام التشغيل Windows 10
- قم بتغيير أيقونات المكتبات الافتراضية في نظام التشغيل Windows 10
- كيفية إعادة ترتيب المجلدات داخل مكتبة في نظام التشغيل Windows 10
- كيفية تغيير أيقونة مجلد داخل مكتبة
- إضافة مكتبة أو إزالتها من جزء التنقل في نظام التشغيل Windows 10
- قم بتعيين موقع الحفظ الافتراضي للمكتبة في نظام التشغيل Windows 10
- أضف رمز التغيير إلى قائمة سياق المكتبة في نظام التشغيل Windows 10
- أضف مكتبة Optimize إلى قائمة السياق في نظام التشغيل Windows 10
- قم بإزالة التضمين في قائمة سياق المكتبة في نظام التشغيل Windows 10

