قم بتعيين اختصار مفتاح واحد لتغيير تخطيط لوحة المفاتيح في Gnome 3
بيئة سطح المكتب Gnome 3 Linux فريدة جدًا. لا يوجد شيء مشترك بين الإصدارات الحديثة من DE مع نموذج سطح المكتب التقليدي. اليوم ، سنرى كيفية تعيين اختصار مفتاح واحد (وليس مجموعة مفاتيح مثل Win + Space أو Alt + Shift) لتغيير تخطيط لوحة المفاتيح في Gnome 3.
الإعلانات
بيئة سطح المكتب Gnome 3 Linux ليست شيئًا شائعًا للغاية اليوم. في وقت من الأوقات ، اعتاد Gnome أن يكون أحد أكثر بيئات سطح المكتب شيوعًا. لكنها تباعدت كثيرًا عن Gnome 2 بحيث تبدو مختلفة ، وتعمل بشكل مختلف.
بدءًا من Ubuntu 18.04 ، يعد Gnome 3 بيئة سطح المكتب الافتراضية الجديدة لنظام التشغيل ، لتحل محل Unity. قد يؤدي ذلك إلى زيادة قاعدة مستخدمي DE ويجعلها أكثر شيوعًا بين مستخدمي Linux.
نصيحة: توجد قائمة بالميزات الشيقة والمفيدة المتوفرة في جنوم 3. يمكنك العثور عليها هنا:
أفضل ميزات بيئة سطح المكتب جنوم 3
من خارج الصندوق ، يحتوي Gnome 3 على مفاتيح الاختصار التالية لتغيير تخطيط لوحة المفاتيح: Win + Space و Shift + Win + Space. يمكن العثور على الخيار المناسب في الإعدادات - لوحة مفاتيح الأجهزة.
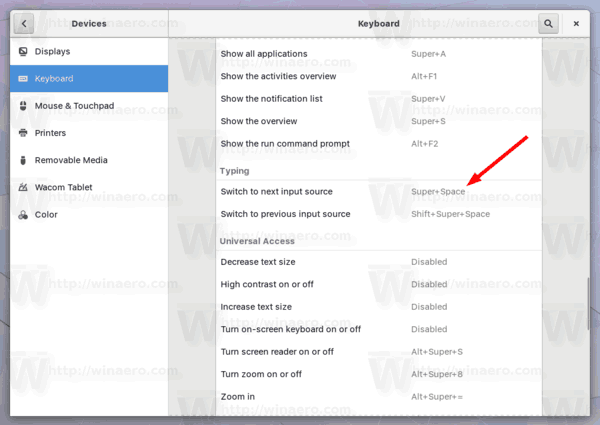
هناك ، يمكنك تغيير تسلسل المفاتيح إلى أي شيء يناسب تفضيلاتك. ومع ذلك ، لا يسمح مربع حوار التكوين للمستخدم بتعيين مفتاح واحد ويتطلب إدخال تسلسل.
أنا شخصياً أفضل تبديل تخطيطات لوحة المفاتيح المثبتة بمفتاح واحد. أستخدم مفتاح التحكم الصحيح لهذا وأجده مفيدًا جدًا. لذا ، دعنا نرى كيف يمكن تكوين ذلك في جنوم 3.
لتعيين مفتاح اختصار واحد لتغيير تخطيط لوحة المفاتيح في جنوم 3، قم بما يلي.
- قم بتثبيت تطبيق dconf-editor. اعتمادًا على التوزيعة الخاصة بك ، قد لا يتم تثبيتها خارج الصندوق. لم يتم تثبيته. انظر المقال تمكين الإشارات لمؤشر تخطيط لوحة مفاتيح MATE لمعرفة كيفية تثبيته.
- قم بتشغيل محرر dconf. يمكن العثور عليها في الأنشطة.
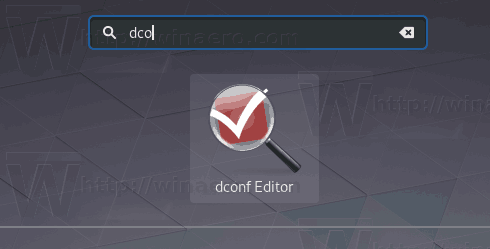
- في محرر dconf ، انتقل إلى org> gnome> desktop> input-sources. انظر لقطة الشاشة.

- سترى سطر xkb-options. هذا هو بالضبط ما نحتاج إليه. اضبط هذه القيمة على التنسيق المطلوب: ['value1'، 'value2']. المعلمة عبارة عن مصفوفة سلسلة لتخزين خيارات xkb الكلاسيكية. في حالتي (مفتاح CTRL الأيمن للتبديل بين تخطيطات لوحة المفاتيح) ، سأحدد القيمة التالية: ['grp: rctrl_toggle'].
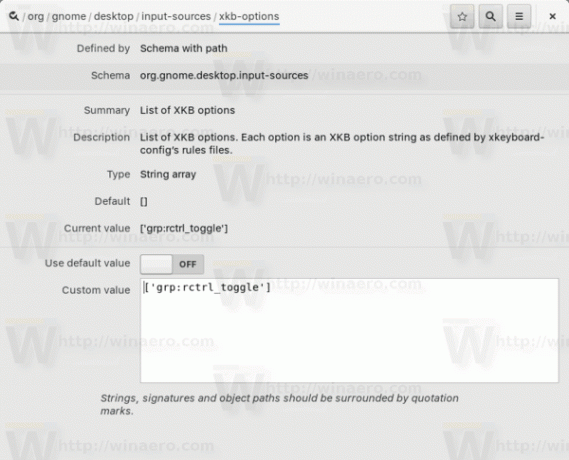
هذا كل شئ. قيم أخرى للرجوع إليها بسرعة:
- grp: ctrl_shift_toggle - استخدم تسلسل المفاتيح Ctrl + Shift.
- grp: caps_toggle - استخدم مفتاح Caps Lock.
- grp: win_switch - كلاهما مفتاح مجموعة مفاتيح Win أثناء الضغط عليهما
- grp: التبديل - مفتاح Alt الأيمن يتغير المجموعة
- grp: lalt_toggle - مجموعة مفاتيح Alt الأيسر
- grp: caps_toggle - مفتاح Caps Lock يتغير المجموعة
- grp: shift_caps_toggle - Shift + مجموعة تغييرات CapsLock
- grp: shift_toggle - كلا مفتاحي Shift يغيران المجموعة معًا
- grp: alts_toggle - كلا مفتاحي Alt معًا يغيران المجموعة
- grp: ctrls_toggle - كلا مفتاحي Ctrl يغيران المجموعة معًا
- grp: ctrl_shift_toggle - مجموعة Control + Shift التغييرات
- grp: ctrl_alt_toggle - Alt + مجموعة التحكم في التغييرات
- grp: alt_shift_toggle - Alt + Shift يتغير المجموعة
- grp: menu_toggle - التبديل باستخدام مفتاح "قائمة السياق" على لوحات مفاتيح Windows
- grp: lwin_toggle - قم بالتبديل باستخدام مفتاح الفوز الأيسر على لوحات مفاتيح Windows
- grp: rwin_toggle - قم بالتبديل باستخدام مفتاح الفوز الصحيح على لوحات مفاتيح Windows
- grp: lshift_toggle - مجموعة مفاتيح التغيير الأيسر
- grp: rshift_toggle - مجموعة مفاتيح التحول الأيمن
- grp: lctrl_toggle - اليسار Ctrl مفتاح التغييرات المجموعة
- grp: rctrl_toggle - الحق Ctrl مفتاح التغييرات المجموعة
- grp_led - استخدم مؤشرات لوحة المفاتيح للإشارة إلى تغيير المجموعة
- grp_led: الأسطوانات - يشير مؤشر Num_Lock إلى تغيير المجموعة
- grp_led: قبعات - يشير مؤشر Caps_Lock إلى تغيير المجموعة
- grp_led: التمرير - يشير مؤشر Scroll_Lock إلى تغيير المجموعة
مقالات ذات صلة:
GNOME Layout Manager: احصل على مظهر Windows 10 أو macOS أو Ubuntu في Gnome 3


