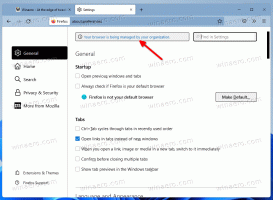إصلاح: Windows 8.1 يتوقف أو يتجمد
Windows 8.1 هو أحدث إصدار من نظام تشغيل العميل من Microsoft متاح للمستخدمين النهائيين. على الرغم من أنه مصمم ليكون مستقرًا ويدعم العديد من الأجهزة ، إلا أنه في بعض الأحيان يمكن أن يتعطل لسبب ما. إذا كنت أحد هؤلاء المستخدمين غير المحظوظين الذين واجهوا تعليقًا أو تجميدًا لنظام التشغيل Windows 8.1 ، فإليك بعض النصائح الأساسية التي يمكن أن تساعد في حل المشكلة.
الإعلانات
تحقق من أجهزتك
تأكد من توصيل جميع الأجهزة بشكل صحيح وعدم التهيئة بشكل خاطئ. تأكد أيضًا من عدم وجود مشكلات ارتفاع درجة حرارة وحدة معالجة الرسومات ووحدة المعالجة المركزية. استخدام تطبيقات مثل AIDA64 لإجراء اختبار الاستقرار لجهاز الكمبيوتر الخاص بك.
استخدم مستكشف أخطاء Windows
افتح لوحة التحكم (انظر كل الطرق الممكنة لفتح لوحة التحكم في Windows 8.1
) وانتقل إلى لوحة التحكم \ النظام والأمان. انقر على استكشاف مشاكل الكمبيوتر الشائعة وإصلاحها الارتباط ضمن مركز العمل.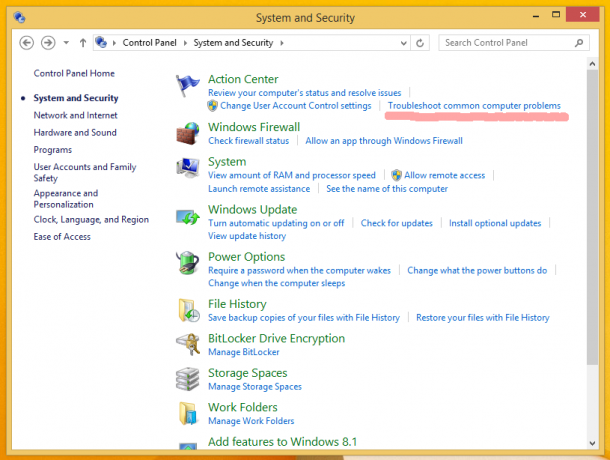 ال استكشاف الأخطاء وإصلاحها سيتم فتح العنصر. قم بتشغيل عنصر "النظام والأمان".
ال استكشاف الأخطاء وإصلاحها سيتم فتح العنصر. قم بتشغيل عنصر "النظام والأمان".
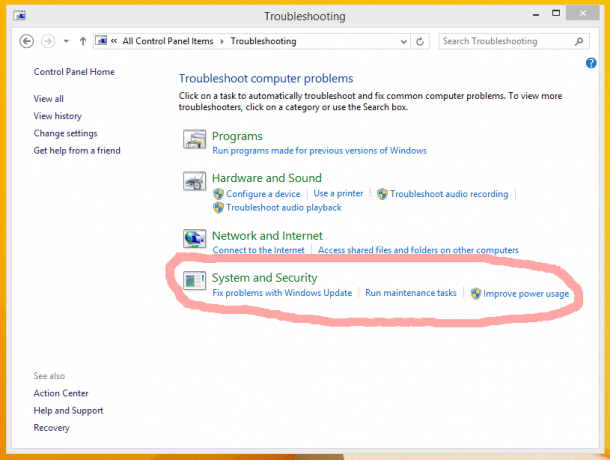 انقر فوق عنصر "صيانة النظام":
انقر فوق عنصر "صيانة النظام":
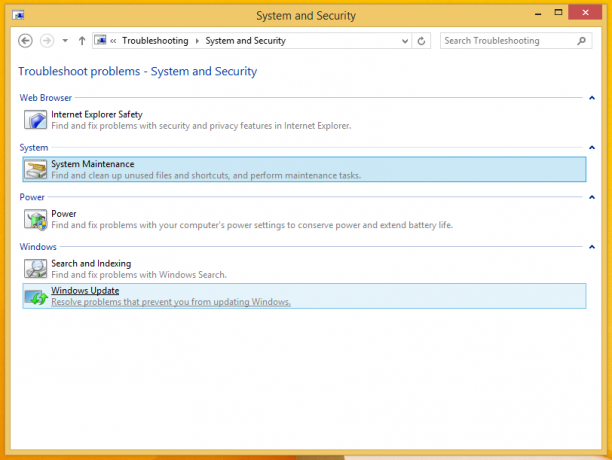 سيظهر معالج "صيانة النظام" على الشاشة. انقر فوق "خيارات متقدمة" واسمح لها بالعمل كمسؤول لزيادة فرص حل المشكلة.
سيظهر معالج "صيانة النظام" على الشاشة. انقر فوق "خيارات متقدمة" واسمح لها بالعمل كمسؤول لزيادة فرص حل المشكلة.
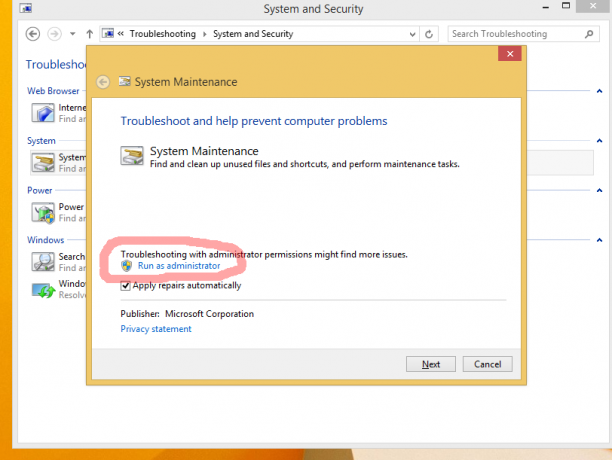 اتبع تعليمات المعالج.
اتبع تعليمات المعالج.
تنظيم بدء التشغيل الخاص بك
قم بتعطيل جميع تطبيقات الطرف الثالث من بدء التشغيل. في Windows 8.1 ، استخدم إدارة المهام لمعرفة ما لديك في قائمة بدء التشغيل:

إذا توقف نظام التشغيل لديك ، فقد يرجع ذلك إلى بعض تطبيقات الجهات الخارجية ، والتي تبدأ بنظام Windows. قم بتمكين تطبيقاتك واحدة تلو الأخرى لمعرفة البرنامج الذي يسبب المشكلة بالضبط.
من الواضح أنه كلما قل عدد التطبيقات التي لديك عند بدء التشغيل ، كلما بدأ تشغيل Windows بشكل أسرع. من خلال البرنامج التعليمي التالي ، يمكنك معرفة كيفية تحسين وقت بدء تشغيل نظام التشغيل لديك بشكل ملحوظ: قم بتسريع بدء تشغيل Windows الخاص بك بهذه الحيل
قم بتحديث برامج التشغيل الخاصة بك أو إلغاء تثبيت بعض برامج تشغيل عربات التي تجرها الدواب
يجب تثبيت جميع برامج التشغيل الخاصة بجهازك بشكل صحيح ويجب استخدام أحدث برامج التشغيل المتوفرة لجهازك. إذا كنت لا تعرف مكان الحصول على برامج التشغيل ، فتحقق من Windows Update. إذا لم تجد برامج تشغيل على Windows Update ، فابحث عن موقع الشركة المصنعة على الويب وقم بتنزيلها. قم بتثبيتها باستخدام إدارة الأجهزة ومعرفة ما إذا كان ذلك يساعدك. إذا قمت مؤخرًا بتثبيت برنامج تشغيل جهاز جديد وبدأت في مواجهة حالات تعليق أو أعطال ، فقم بتمكين اخر الاعدادات الجيدة ميزة إعادة تشغيل Windows واستعادة آخر تكوين مستقر للأجهزة.
إذا تسبب لك برنامج تشغيل جديد في حدوث مشكلات ، فيمكنك أيضًا الضغط على Rollback Driver من إدارة الأجهزة للعودة إلى إصدار ثابت سابق من برنامج التشغيل. حاول تشخيص برامج التشغيل الخاصة بك لمعرفة ما إذا كان أحدها هو سبب التجميد والتعليق.
- أدخل الوضع الآمن لنظام التشغيل Windows 8.1
- في موجه الأوامر ، اكتب
mmc.exe C: \ Windows \ system32 \ devmgmt.msc
سيؤدي هذا إلى فتح إدارة الأجهزة.
- تحقق من محركات الأجهزة التالية:
بطاقة الصوت (تظهر تحت أجهزة التحكم في الصوت والفيديو والألعاب في إدارة الأجهزة)
بطاقات WiFi / الشبكة (تظهر تحت محولات الشبكة)
قارئ البطاقة
بطاقة الفيديو (محولات العرض) قم بتوسيع فئة الجهاز ثم انقر بزر الماوس الأيمن على الجهاز في "إدارة الأجهزة" واختر "خصائص" من قائمة السياق الخاصة به. قم بالتبديل إلى علامة التبويب "برنامج التشغيل" وحاول تعطيل الجهاز ثم قم بالتمهيد إلى الجلسة العادية لمعرفة ما إذا كان ذلك مفيدًا. إذا كنت متأكدًا من أن لديك جميع برامج التشغيل الضرورية ، فيمكنك أيضًا محاولة إلغاء تثبيت برنامج التشغيل المشكل.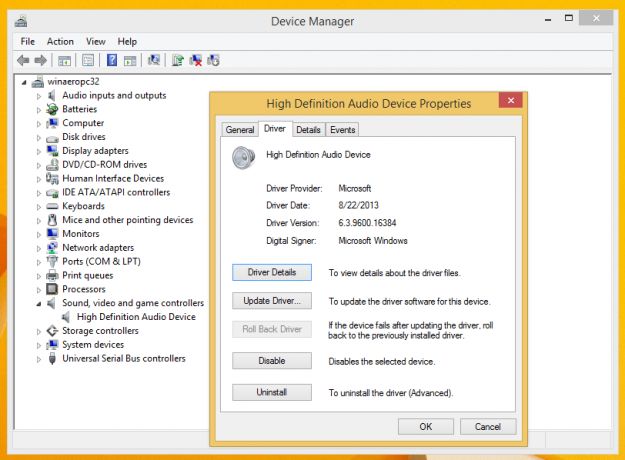
افحص نظامك بحثًا عن البرامج الضارة
يمكن أن تتسبب البرامج الضارة بالتأكيد في حدوث حالات تعليق أو تعطل. قم بتثبيت برنامج جيد ومجاني لمكافحة البرامج الضارة مثل Avast أو Avira أو AVG. تجنب الاعتماد على Microsoft Security Essentials لأنها لا تحميك بنسبة 100٪ من جميع أنواع التهديدات. بعد تثبيت برنامج جيد لمكافحة البرامج الضارة ، افحص نظامك للتأكد من أنه نظيف.
تحقق من سجلات الأحداث
يحتفظ Windows بسجل لجميع الأحداث على النظام يسمى سجل الأحداث. ابدأ عارض الأحداث (EventVwr.exe) من أدوات إدارية وقم بتوسيع فئة سجلات Windows. تحقق من سجل النظام وسجل التطبيق بحثًا عن أي أخطاء خطيرة قد تتسبب في توقف Windows أو تعطله.
عندما تفتح "سجل النظام" أو "سجل التطبيق" ، يمكنك استخدام التصفية لإخفاء الأحداث التي هي "معلومات" و "تدقيق". انقر بزر الماوس الأيمن على سجل النظام وقم بإعداد التصفية لعرض الأخطاء والتحذيرات فقط حتى تتمكن من تضييق نطاق المشكلة. يتم عادةً فرز الأحداث حسب الوقت والتاريخ ، لذا تحقق من أحدث الأحداث في سجل النظام وسجل التطبيق لتحديد السبب الذي قد يكون سببًا في حدوث تعليق.
آخر محاولة: تعطيل علامات المعالج الديناميكي
أنا لا أنصحك بهذا الحل. استخدمه على مسؤوليتك الخاصة إذا لقد جربت كل شيء آخر، لأنها صعبة للغاية. استخدمه فقط إذا كنت متأكدًا من أن الخطوات الأخرى ليست مفيدة لمشكلتك.
تعمل وحدة المعالجة المركزية لجهاز الكمبيوتر الخاص بك على معدل معين. تستخدم التطبيقات و Windows هذه العلامات لأداء مهام داخلية متنوعة. حتى عندما يكون جهاز الكمبيوتر الخاص بك في وضع الخمول ، تستمر وحدة المعالجة المركزية في العمل.
يدور مفهوم إدارة الطاقة الجديد لنظام التشغيل Windows 8 حول الحد الأقصى لتوفير الطاقة ليكون موفرًا للطاقة على الأجهزة اللوحية ، لذلك يستخدم دقات ديناميكية. يتضمن هذا المفهوم الجديد دمج المعالج أو تجميع العلامات معًا عند الخمول ، وتقديمها فقط عند حدوث حدث معين. لذلك ، مع العلامات الديناميكية ، يتم تقليل دورة التكتكات.
إذا تم تكوين جميع أجهزتك وبرامج التشغيل والتطبيقات بشكل صحيح وكان نظامك خاليًا من البرامج الضارة ، فحاول القيام بذلك قم بتعطيل العلامات الديناميكية للتخلص من أي توقف قد تواجهه بسبب نظام التشغيل Windows 8.1 خاصية.
لتعطيلها ، افتح موجه أوامر غير مقيد واكتب الأمر التالي:
bcdedit / تعيين Disabledynamictick نعم
أعد تشغيل جهاز الكمبيوتر الخاص بك ومعرفة ما إذا كان ذلك مفيدًا.
لتمكينهم مرة أخرى ، استخدم الأمر التالي (اكتبه أيضًا في موجه أوامر غير مقيد):
bcdedit / تعيين Disabledynamictick لا
هذا كل شيء. يرجى إخبارنا بالضبط بالحل الذي كان مفيدًا لك. هذه هي الأسباب الأكثر شيوعًا لتعليق أجهزة الكمبيوتر أو تعطلها.