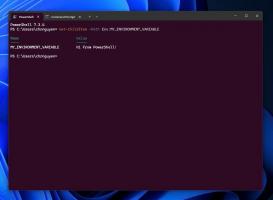مفتاح استرداد BitLocker للنسخ الاحتياطي في نظام التشغيل Windows 10
كيفية عمل نسخة احتياطية من مفتاح استرداد BitLocker لمحرك أقراص في نظام التشغيل Windows 10
عندما تقوم بتمكين BitLocker لملف مثبت أو قابل للإزالة محرك البيانات ، يمكنك تهيئته للمطالبة بكلمة مرور فتح محرك الأقراص. أيضًا ، سيقوم BitLocker تلقائيًا بإنشاء مفتاح استرداد خاص. يمكن استخدام مفاتيح الاسترداد لاستعادة الوصول إلى ملفاتك إذا نسيت كلمة المرور الخاصة بك لقابلة للإزالة أو ثابتة محرك الأقراص ، أو إذا كان محرك أقراص النظام مشفرًا باستخدام BitLocker ، وفشل BitLocker في إلغاء تأمين محرك الأقراص عند بدء التشغيل.
هذا يعني أنك إذا فقدت مفاتيح الاسترداد لمحركات الأقراص المحمية باستخدام BitLocker ، فلن تتمكن من فك تشفير بياناتك. لهذا السبب من المهم دعم مفاتيح الاسترداد لـ BitLocker.
تم تقديم BitLocker لأول مرة في نظام التشغيل Windows Vista ولا يزال موجودًا في نظام التشغيل Windows 10. تم تنفيذه حصريًا لنظام التشغيل Windows وليس له دعم رسمي في أنظمة التشغيل البديلة. يمكن أن يستخدم BitLocker وحدة النظام الأساسي الموثوق به (TPM) لجهاز الكمبيوتر الخاص بك لتخزين أسرار مفتاح التشفير الخاص به. في الإصدارات الحديثة من Windows مثل Windows 8.1 و Windows 10 ، يدعم BitLocker تسريع الأجهزة التشفير في حالة استيفاء متطلبات معينة (يجب أن يدعم محرك الأقراص ذلك ، ويجب أن يكون التمهيد الآمن قيد التشغيل والعديد من المتطلبات الأخرى المتطلبات). بدون تشفير الأجهزة ، يتحول BitLocker إلى التشفير المستند إلى البرامج بحيث يكون هناك تراجع في أداء محرك الأقراص الخاص بك. يدعم BitLocker في نظام التشغيل Windows 10 ملف
عدد طرق التشفير، ويدعم تغيير قوة التشفير.ملاحظة: في نظام التشغيل Windows 10 ، يتوفر BitLocker Drive Encryption فقط في Pro و Enterprise و Education طبعات. يمكن لـ BitLocker تشفير محرك أقراص النظام (محرك الأقراص المثبت عليه Windows) ومحركات الأقراص الثابتة الداخلية. ال BitLocker To Go تسمح الميزة بحماية الملفات المخزنة على ملف محركات قابلة للإزالة، مثل محرك أقراص فلاش USB.
لنسخ مفتاح استرداد BitLocker احتياطيًا في نظام التشغيل Windows 10 ،
- افتح لوحة التحكم\ النظام والأمان \ تشفير محرك BitLocker.
- على اليمين ، ابحث عن محرك الأقراص أو القسم المشفر.
- افتح محرك الأقراص إذا تم قفله.
- اضغط على قم بعمل نسخة احتياطية من مفتاح الاسترداد حلقة الوصل.
- اختر كيفية عمل نسخة احتياطية من مفتاح التشفير. انظر أدناه.
- اضغط على ينهي زر عند الانتهاء من نسخ مفتاح الاسترداد احتياطيًا.
انتهيت. فيما يلي بعض التفاصيل حول خيارات النسخ الاحتياطي المتاحة لـ BitLocker.
خيارات النسخ الاحتياطي في BitLocker لمفتاح الاسترداد
-
حساب Microsoft - هذا الخيار متاح لمستخدمي Windows 10 الذين قاموا بتسجيل الدخول باستخدام حساب Microsoft. سوف يكون مفتاح الاسترداد تم الرفع على السحابة باستخدام خدمة OneDrive المجمعة مع Windows 10.
-
محرك فلاش USB - يسمح هذا الخيار بحفظ مفتاح استرداد BitLocker كملف نصي على محرك أقراص محمول قابل للإزالة. انها متاحة فقط ل محركات البيانات الثابتة.
-
ملف - سيؤدي هذا إلى كتابة مفتاح الاسترداد في ملف نصي مخزن على جهاز الكمبيوتر المحلي لديك. ستتمكن من التصفح بحثًا عن دليل لحفظ الملف فيه.
-
مطبعة - سيؤدي ذلك إلى طباعة مفتاح استرداد BitLocker على الطابعة المحددة.
بالإضافة إلى خيارات لوحة التحكم ، يمكنك نسخ مفتاح استرداد BitLocker احتياطيًا باستخدام موجه الأوامر أو PowerShell. إليك الطريقة.
مفتاح استرداد BitLocker للنسخ الاحتياطي في موجه الأوامر
- افتح موجه الأوامر الجديد كمسؤول.
- اكتب الأمر التالي وقم بتشغيله:
إدارة - bde - حماة - الحصول عليها.:>٪ UserProfile٪ \ Desktop \ BitLockerRecoveryKey.txt - استبدل بحرف محرك الأقراص الفعلي لمحرك الأقراص الذي تريد نسخ مفتاح الاسترداد احتياطيًا له. على سبيل المثال:
إدارة- bde-حماة -الحصول على E:>٪ UserProfile٪ \ Desktop \ BitLockerRecoveryKey.txt. - سيتم حفظ مفتاح الاسترداد في ملف BitLockerRecoveryKey.txt على سطح المكتب.
أخيرًا ، يمكنك استخدام PowerShell لنفس المهمة.
مفتاح استرداد BitLocker للنسخ الاحتياطي في PowerShell
- افتح بوويرشيل كمسؤول.
- اكتب الأمر التالي وقم بتشغيله:
(احصل على BitLockerVolume -MountPoint.) .KeyProtector> $ env: UserProfile \ Desktop \ BitLockerRecoveryKey.txt - استبدل بحرف محرك الأقراص الفعلي لمحرك الأقراص الذي تريد نسخ مفتاح الاسترداد احتياطيًا له. على سبيل المثال:
(Get-BitLockerVolume -MountPoint E) .KeyProtector> $ env: UserProfile \ Desktop \ BitLockerRecoveryKey.txt. - سيتم حفظ مفتاح الاسترداد في ملف BitLockerRecoveryKey.txt على سطح المكتب.
هذا كل شيء.