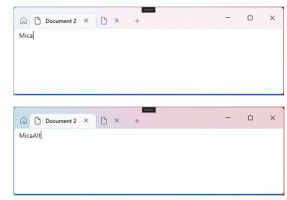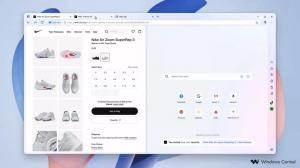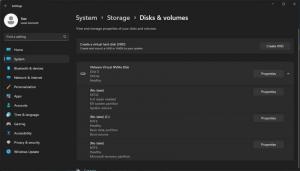تعطيل Auto Copy to Clipboard في تطبيق Snip & Sketch في نظام التشغيل Windows 10
بدءًا من الإصدار 1809 من Windows 10 ، والمعروف أيضًا باسم "تحديث أكتوبر 2018" ، طبقت Microsoft خيارًا جديدًا - قص الشاشة. تمت إضافة تطبيق Snip & Sketch جديد إلى نظام التشغيل Windows 10 لقص لقطة شاشة ومشاركتها بسرعة. فيما يلي كيفية منع تطبيق Snip & Sketch من نسخ القصاصة الخاصة بك إلى الحافظة عند التعليق عليها.

باستخدام أداة Screen Snip الجديدة ، يمكنك التقاط مستطيل أو قص مساحة حرة أو التقاط صورة ملء الشاشة ونسخها مباشرة إلى الحافظة. فور التقاط القصاصة ، ستتلقى الآن إشعارًا ينقلك مع القصاصة إلى تطبيق Screen & Sketch حيث يمكنك إضافة تعليق توضيحي ومشاركته بعيدًا. يمكن فتح لقطات الشاشة في تطبيق Screen & Sketch ، والذي يضيف خيارات إضافية مثل Ink Color و Delay. يسمح بإضافة التعليقات التوضيحية باستخدام القلم أو اللمس أو الماوس. يمكن مشاركة الصور مع تطبيقات أخرى. تتناول المقالة التالية طرقًا مختلفة يمكنك استخدامها لتشغيل أداة Screen Snip:
الإعلانات
التقط لقطة شاشة باستخدام Screen Snip في نظام التشغيل Windows 10
باختصار ، يمكنك الضغط على يفوز + تحول + س مفاتيح أو استخدم زر إجراء خاص سريع في جزء مركز الصيانة.

أيضًا ، للراحة ، يمكنك إنشاء زر خاص على شريط مهام Screen Snip. ارى
أضف Screen Snip إلى شريط المهام في نظام التشغيل Windows 10
لتعطيل Auto Copy to Clipboard في تطبيق Snip & Sketch في نظام التشغيل Windows 10، قم بما يلي.
- افتح ال قصاصة ورسم تطبيق.
- انقر على زر القائمة مع ثلاث نقاط.
- حدد ملف إعدادات عنصر من القائمة.

- في الإعدادات ، انتقل إلى نسخ تلقائي إلى الحافظة الجزء.
- قم بتعطيل الخيار قم بتحديث الحافظة تلقائيًا عند التعليق.
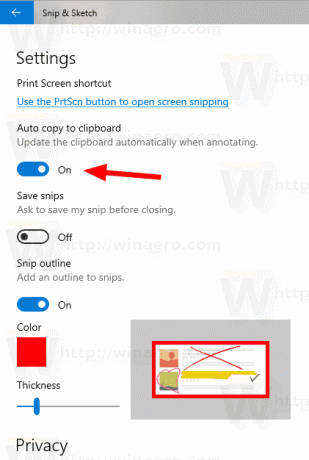
هذا كل شيء.
مقالات ذات صلة:
- قم بتمكين Snip Outline في تطبيق Snip & Sketch في نظام التشغيل Windows 10
- أضف Screen Snip إلى شريط المهام في نظام التشغيل Windows 10
- اختصارات لوحة مفاتيح رسم الشاشة في نظام التشغيل Windows 10 (مفاتيح التشغيل السريع)
- قم بتمكين Print Screen Key (مفتاح شاشة الطباعة) لبدء تشغيل لقطة الشاشة في نظام التشغيل Windows 10
- التقط لقطة شاشة باستخدام Screen Snip في نظام التشغيل Windows 10
- أضف قائمة سياق لقطة الشاشة في نظام التشغيل Windows 10
- إنشاء اختصار لقطة الشاشة في نظام التشغيل Windows 10
- قم بإلغاء تثبيت وإزالة رسم الشاشة في نظام التشغيل Windows 10