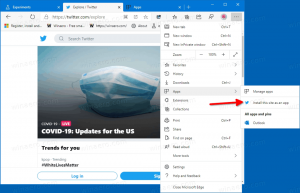كيفية فتح الخدمات في Windows 11
هناك عدة طرق لفتح الخدمات في Windows 11. تتم مراجعة معظمهم في هذه المقالة. عادةً ، لا يحتاج مستخدمو Windows 11 العاديون إلى خدمات مفتوحة ويتعاملون مع عمليات تشغيل مختلفة. ومع ذلك ، قد ترغب في بعض الأحيان في بدء تشغيل الخدمات أو تعطيلها في Windows 11. على سبيل المثال ، لتحرّي الخلل وإصلاحه أو منع أحد التطبيقات من التشغيل عند التمهيد.
الإعلانات
خدمات هي أداة إضافية لـ Microsoft Management Console (MMC) تسمح لك ببدء خيارات الخدمة وإيقافها وتكوينها. باستخدام الخدمات ، يمكنك أداء مجموعة متنوعة من المهام على الخدمات المثبتة ، بما في ذلك خدمات Windows المضمنة والخدمات المثبتة بواسطة تطبيقات الجهات الخارجية.

ستوضح لك هذه المقالة كيفية فتح الخدمات في Windows 11.
افتح الخدمات في Windows 11
يمكنك الوصول إلى أداة الخدمات باستخدام مجموعة متنوعة من الطرق. يمكنك تشغيله من مربع حوار التشغيل والبحث ومستكشف الملفات. ستجد أيضًا اختصاره في مجلد أدوات Windows وفي إدارة الكمبيوتر. أخيرًا ، يمكنك إنشاء اختصار مخصص للتطبيق واستخدامه عند الطلب.
افتح الخدمات في Windows 11 باستخدام Run
إن أبسط وأسهل طريقة لفتح الخدمات في Windows 11 هي استخدام مربع الحوار "تشغيل". إنه متوفر من أي مكان ويستغرق بضع ضغطات على المفاتيح.
لفتح الخدمات في Windows 11 من مربع الحوار "تشغيل" ، اضغط على يفوز + ص وادخل services.msc، ثم اضغط يدخل.

يمكنك أيضًا استخدام ملف services.msc الأمر لفتح خدمات من إدارة المهام و Windows Terminal.
-
افتح مدير المهام في Windows 11 ، ثم انقر فوق ملف> تشغيل مهمة جديدة.

-
افتح Windows Terminal، ثم أدخل
services.mscأمر.
باستخدام مجلد أدوات Windows
في نظام التشغيل Windows 10 ، "يعيش" اختصار تطبيق الخدمات داخل مجلد الأدوات الإدارية في Windows. في نظام التشغيل Windows 11 ، قررت Microsoft توحيد أدوات النظام المساعدة في ملف واحد مجلد أدوات Windows.
- اضغط على زر ابدأ ، ثم انقر فوق كل التطبيقات.

- في قائمة التطبيقات ، ابحث عن ملف أدوات Windows المجلد وفتحه. يمكنك تحديد موقعه بشكل أسرع باستخدام ملف التنقل الأبجدي.

- في نافذة جديدة ، قم بالتمرير لأسفل وانقر فوق الخدمات.

ابدأ تشغيل أداة الخدمات في نظام التشغيل Windows 11 باستخدام البحث
يمكنك تشغيل الأداة الإضافية للخدمات في Windows 11 مثل أي تطبيق آخر باستخدام Windows Search. يمكنك الضغط على يفوز + س وابدأ في الكتابة خدمات.

كخيار ، افتح قائمة ابدأ وانقر فوق حقل البحث.
باستخدام إدارة الكمبيوتر
- انقر بزر الماوس الأيمن فوق زر قائمة ابدأ وحدد إدارة الكمبيوتر من قائمة Win + X..
- في نافذة جديدة ، انقر فوق الخدمات والتطبيقات.
- الآن ، حدد خدمات.

قم بتشغيل الخدمات من File Explorer
الخدمات هي أحد تطبيقات Windows 11 الافتراضية التي تحافظ على ملفه القابل للتنفيذ داخل مجلد Windows على محرك الأقراص C. بالطبع ، فإن التنقل إلى شبابيك و نظام 32 المجلدات ليست أفضل طريقة لفتح الخدمات في Windows 11 ، ولكن ، للتأكد من اكتمالها ، إليك كيفية فتح الخدمات من File Explorer.
كل ما تحتاجه هو فتح C: \ Windows \ system32. ابحث عن ملف services.msc وافتحه.

ملاحظة: يوجد ملف خدمات آخر يسمى services.exe. هذا ليس ما تبحث عنه. بدء تشغيل هذا الملف لن يفعل شيئا.
نصيحة: قد يكون من الصعب تحديد الملف الصحيح إذا قمت بتعطيل امتدادات الملفات في Windows 11. ما تحتاجه هو ملف خدمات مع اثنين من التروس على الأيقونة. كخيار ، يمكنك ذلك تمكين امتدادات الملفات في نظام التشغيل Windows 11 ثم قم بتشغيل ملف services.msc ملف.
كيفية إنشاء اختصار للخدمات في Windows 11
- انتقل إلى سطح المكتب وانقر بزر الماوس الأيمن على مساحة فارغة. يختار جديد> اختصار.

- في نافذة جديدة ، أدخل
services.mscفي حقل موقع الملف. انقر فوق {التالي.
- أدخل اسمًا لاختصارك ، ثم احفظه.

- بعد ذلك ، انقر بزر الماوس الأيمن فوق الاختصار الذي أنشأته للتو وحدد خصائص لتغيير الرمز.
اختصار لوحة مفاتيح الخدمات في Windows 11
لا يحتوي Windows على اختصار افتراضي لتشغيل الخدمات ، ولكن يمكنك إنشاء اختصار.
- ابدأ بإنشاء اختصار للخدمات في Windows 11 باستخدام القسم السابق من هذه المقالة.
- انقر بزر الماوس الأيمن فوق الاختصار الذي تم إنشاؤه حديثًا وحدد خصائص.

- في علامة التبويب اختصار ، انقر فوق مفتاح الاختصار وأدخل أي مجموعة مفاتيح ، على سبيل المثال ، كنترول + بديل + 0.

- انقر فوق "موافق" لحفظ التغييرات.
- افتح مستكشف الملفات (يفوز + ه) والصق المسار التالي في شريط العناوين:
٪ ALLUSERSPROFILE٪ \ Microsoft \ Windows \ قائمة ابدأ \ البرامج. - انقل الاختصار إلى ملف البرامج مجلد. بعد ذلك ، سيكون اختصار لوحة المفاتيح المعين متاحًا في أي تطبيق قيد التشغيل.
يمكنك الآن فتح الخدمات في Windows 11 باستخدام المفاتيح. فقط تذكر الاحتفاظ بالاختصار حولها ؛ خلاف ذلك ، ستتوقف مجموعة المفاتيح عن العمل. الدفع هذا المشنور لمزيد من التفاصيل.
هذا هو. أنت الآن تعرف كيفية تشغيل الخدمات في Windows 11.