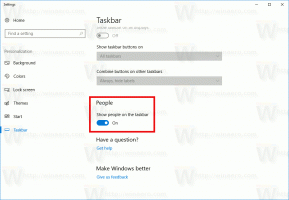استخدم توصيات تنظيف Windows 11 لتنظيف محرك أقراص النظام
ستوضح لك هذه المقالة كيفية تحرير مساحة على محرك الأقراص C في نظام التشغيل Windows 11 باستخدام ميزة توصيات التنظيف. في Windows 11 ، قدمت Microsoft ميزة "توصيات التنظيف" الجديدة التي تسحب المعلومات حول الملفات والتطبيقات غير المستخدمة والآمنة للإزالة. يمكن أن يوضح لك بسرعة نسبيًا مقدار المساحة التي يمكنك استعادتها عن طريق تنظيف محرك أقراص النظام.
تُظهر توصيات التنظيف أربع فئات من الملفات والمجلدات المطلوب إزالتها: الملفات المؤقتة والملفات الكبيرة غير المستخدمة والملفات التي تمت مزامنتها مع السحابة والتطبيقات غير المستخدمة.
ملفات مؤقتة تضمين تثبيت Windows السابق والتنزيلات غير المستخدمة وسلة المحذوفات. لاحظ أن إزالة تثبيتات Windows السابقة يمنعك من الرجوع إلى الإصدارات السابقة أو إصدارات Windows.
ملفات كبيرة غير مستخدمة هي "أشياء ثقيلة" غير متعلقة بالنظام لم تستخدمها من قبل.
تمت مزامنة الملفات مع السحابة هي الملفات والمجلدات التي تمت مزامنتها مع OneDrive بنسخة محلية على محرك الأقراص. لا تؤدي إزالة هذه الملفات من جهاز الكمبيوتر إلى إزالتها من السحابة. لاحظ أنه سيتعين عليك تنزيل هذه الملفات مرة أخرى عندما تحتاج إليها.
أخيرًا ، هناك التطبيقات غير المستخدمة التي لا تتطلب أي تفسير. هذه مجرد تطبيقات لم تستخدمها أو تستخدمها منذ فترة طويلة.
الأهمية: قبل تنظيف محرك أقراص النظام في Windows 11 ، تأكد من أن لديك نسخ احتياطية لجميع البيانات المهمة. اقرأ أيضًا أوصاف الفئات بعناية لتجنب إزالة الملفات التي تحتاجها.
كيفية تنظيف محرك الأقراص باستخدام توصيات تنظيف Windows 11
- افتح إعدادات Windows في Windows 11 بالضغط على يفوز + أنا الاختصار.
- اذهب إلى نظام > تخزين.
- انتظر حتى يقوم Windows بفحص محرك الأقراص الخاص بك وتحديد الملفات والمجلدات التي يمكن إزالتها بأمان. سيعتمد وقت الانتظار المحدد على عدد الأقراص لديك ومقدار المساحة الخالية المتوفرة.
- بعد ذلك ، انقر فوق إشعار توصيات التنظيف أنه يعرض المساحة الحرة التقريبية التي يمكنك استعادتها عن طريق تنظيف محرك أقراص النظام.
-
- انقر ملفات مؤقتة، ثم حدد انظر الخيارات المتقدمة.
- هناك ، يمكنك اختيار المزيد من الملفات لحذفها ، مثل ملفات Windows Update والصور المصغرة وملفات الإنترنت المؤقتة وما إلى ذلك. حدد كل نوع تريد إزالته.
- ارجع إلى توصية التنظيف وانقر نظف .
- انقر تابع إلى جقم بتأكيد عملية تنظيف القرص.
- انتظر حتى يكمل Windows العملية.
هذه هي الطريقة التي تقوم بها بتنظيف محرك أقراص النظام في Windows 11 باستخدام توصيات التنظيف.