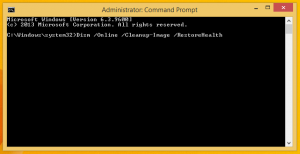إصلاح الميكروفون لا يعمل في الإصدار 1803 من Windows 10
بعد الترقية إلى الإصدار 1803 من Windows 10 ، واجه عدد من المستخدمين مشكلة غريبة تتمثل في أن الميكروفون لا يعمل في تطبيقات معينة مثل Skype و Discord وما إلى ذلك. تؤثر المشكلة على جميع أنواع الأجهزة بما في ذلك أجهزة الكمبيوتر المحمولة والأجهزة اللوحية وأجهزة الكمبيوتر المكتبية. هنا حل سريع
الإعلانات
بدءًا من تحديث Windows 10 April 2018 ، حصل نظام التشغيل على عدد من الخيارات الجديدة ضمن الخصوصية. وتشمل هذه القدرة على التحكم في أذونات الاستخدام الخاصة بك مكتبة / مجلدات البيانات. يتيح خيار آخر إدارة أذونات الوصول لميكروفون الجهاز. يمكن للمستخدم إبطال الوصول تمامًا إلى تطبيقات معينة أو نظام التشغيل بالكامل.
عند تعطيل الوصول إلى نظام التشغيل بالكامل ، سيتم تعطيله تلقائيًا لجميع التطبيقات أيضًا. عند التمكين ، سيسمح للمستخدمين بتعطيل أذونات الميكروفون للتطبيقات الفردية.
يسمح وجود كاميرا وميكروفون باستخدامهما مع Skype وتطبيقات VoIP الأخرى. لسبب ما ، تم تعيين الخيار المطلوب على معطل افتراضيًا لتطبيقات مثل Skype لبعض المستخدمين. إذا كنت مصابًا ، فقم بما يلي.
إصلاح الميكروفون لا يعمل في الإصدار 1803 من Windows 10
- افتح ال تطبيق الإعدادات.
- اذهب إلى خصوصية - ميكروفون.
- تأكد من أن مفتاح التبديل تحت يسمح للتطبيقات بالوصول إلى الميكروفون الخاص بك تم تمكينه على اليمين.
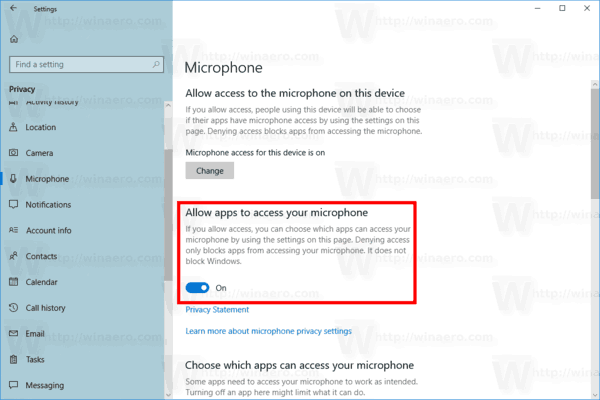
- في القائمة أدناه ، يمكنك التحكم في الوصول إلى الميكروفون لتطبيقات معينة بشكل فردي. يحتوي كل تطبيق مدرج على خيار تبديل خاص به يمكنك تمكينه أو تعطيله.
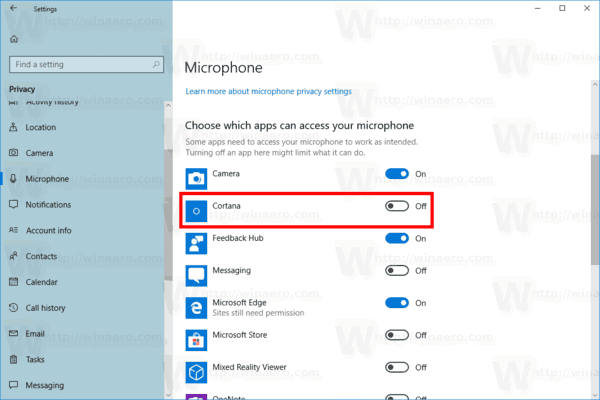
قم بتمكينه لـ Skype أو التطبيقات الأخرى التي لديها مشكلات في الوصول إلى الميكروفون.
انتهيت.
ملاحظة: إذا تم تعطيل الوصول إلى نظام التشغيل بالكامل ، فلا يمكن إدارة أذونات الميكروفون للتطبيقات الفردية. يجب أن تسمح لنظام التشغيل بالوصول إلى الميكروفون الخاص بك. يمكنك تمكينه أو تعطيله بسرعة على النحو التالي.
- افتح ال تطبيق الإعدادات.
- انتقل إلى الخصوصية - الميكروفون.
- على اليمين ، انقر فوق الزر يتغيرون تحت السماح بوصول الميكروفون لهذا الجهاز.
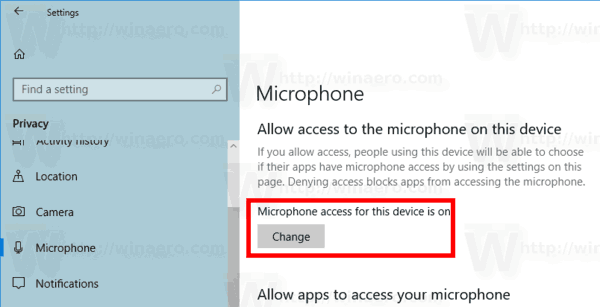
- في مربع الحوار التالي ، قم بتغيير خيار التبديل إلى ما تريد.
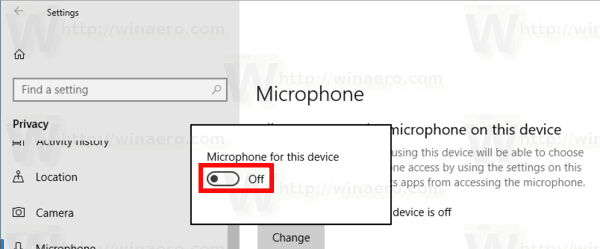
في حالتنا ، يجب أن يكون الخيار ممكن ("تشغيل").
هذا كل شيء.