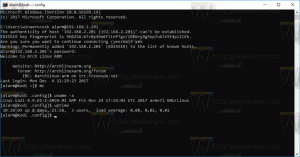كيفية التقاط لقطة شاشة في Windows 8.1: ثلاث طرق دون استخدام أدوات الطرف الثالث
في كثير من الأحيان ، عندما أطلب من مستخدمي تطبيقاتي أخذ لقطة شاشة من أجل استكشاف المشكلات التي يواجهونها وإصلاحها ، فإنهم يشعرون بالارتباك. البعض منهم لا يعرفون كيف يمكنهم التقاط لقطة شاشة ولهذا قررت كتابة هذا المقال.
يوفر لك Windows 8.1 ثلاثة خيارات مختلفة لعمل لقطة شاشة دون استخدام أدوات الطرف الثالث. دعنا نكتشفها للحصول على الفوائد الكاملة من إصدار Windows الحديث.
الإعلانات
استخدم مفتاح التشغيل السريع Win + Print Screen

على لوحة المفاتيح ، اضغط على وين + طباعة الشاشة مفاتيح في نفس الوقت. (ملاحظة: إذا كنت تستخدم جهاز كمبيوتر محمول أو جهازًا لوحيًا ، فقد يحتوي على مفتاح Fn ونص مفتاح Print Screen على جهازك قد يتم وضع لوحة المفاتيح داخل صندوق ، مع تخصيص بعض الوظائف الأخرى لنفس المفتاح عندما لا يكون Fn مضغوطًا تحت. هذا يعني أنه من المفترض أن تضغط باستمرار على مفتاح Fn لاستخدام الوظيفة المرفقة في المربع. لذلك إذا لم يعمل Win + Print Screen ، فجرّب Win + Fn + Print Screen).
سيتم تعتيم شاشتك لمدة نصف ثانية ، ثم تعود إلى السطوع الطبيعي. افتح الآن المجلد التالي:
هذا الكمبيوتر -> الصور -> لقطات الشاشة
ستجد الصورة الملتقطة لشاشتك في هذا المجلد!
سيقوم Windows تلقائيًا بحفظه في ملف باسم لقطة شاشة (
نصيحة المكافأة: كيفية إعادة تعيين عداد لقطة الشاشة في Windows 8
استخدم فقط مفتاح PrtScn (Print Screen):
اضغط فقط على مفتاح PrtScn (Print Screen) على لوحة المفاتيح. سيتم التقاط محتويات الشاشة في الحافظة.
افتح الرسام واضغط على Ctrl + V أو انقر فوق لصق في علامة التبويب الصفحة الرئيسية في الشريط لإدراج محتويات الحافظة الخاصة بك. ستقوم بعد ذلك بإجراء أي تعديلات تريدها وحفظ لقطة الشاشة في ملف.
نصيحة: إذا ضغطت Alt + طباعة الشاشة، فقط النافذة النشطة في المقدمة سيتم التقاطها في الحافظة ، وليس الشاشة بأكملها. أيضًا ، كما ذكر أعلاه ، إذا كانت لوحة المفاتيح تتطلب منك استخدام مفتاح Fn من أجل استخدام Print Screen ، فاستخدم Fn + Print Screen أو Fn + Alt + Print Screen إذا لزم الأمر.
تطبيق أداة القص

أداة القطع هي تطبيق بسيط ومفيد يتم شحنه مع Windows افتراضيًا. تم إنشاؤه خصيصا لأخذ لقطات. يمكنه إنشاء معظم أنواع لقطات الشاشة - نافذة أو منطقة مخصصة أو شاشة كاملة.
نصيحة إضافية: استخدم مفتاح الاختصار السري المخفي لأداة القص!
عند بدء تشغيل تطبيق أداة القطع ، يمكنك التقاط لقطة شاشة باستخدام مفتاح الاختصار Ctrl + Print Screen!
باستخدام مفتاح الاختصار السري هذا ، ستتمكن من التقاط قوائم متساوية. افتح قائمة التطبيق واضغط على مفتاح الاختصار ، وستتيح لك أداة القطع التقاط أي شيء بما في ذلك عناصر القائمة المفتوحة!