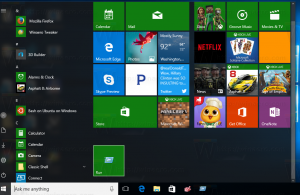كيفية إنشاء حساب محلي في Windows 11
يمكنك إنشاء حساب محلي في Windows 11 ، وهو حساب غير متصل بالإنترنت. على عكس حساب Microsoft ، فإنه لا يتطلب اتصالاً بالإنترنت حتى يعمل بكامل طاقته. يمكنك إنشاء مثل هذا الحساب لمهامك الخاصة أو لبعض أفراد عائلتك.
كما تعلم بالفعل ، يدعم Windows الحديث نوعين من الحسابات. الحساب الأول ، حساب Microsoft ، هو حساب عبر الإنترنت. تعمل Microsoft بنشاط على الترويج لهذا النوع من الحسابات. إنه يربط المستخدم بالنظام البيئي الخاص بشركة Microsoft ، على غرار نظام Android. لذلك ، باستخدام حساب Microsoft الخاص بك ، يمكنك مزامنة إعدادات Windows والإشارات المرجعية للمستعرض وتخزين الملفات في OneDrive واستخدام Microsoft Office عبر الإنترنت والحفاظ على اشتراكاته ، عبر جميع أجهزتك. بالإضافة إلى ذلك ، يحتاج حساب Microsoft إلى بعض المعلومات الإضافية منك ، مثل رقم هاتفك وموقعك والمزيد.
الحساب المحلي قصة مختلفة. إنه حساب كلاسيكي غير متصل بالإنترنت. لا يتطلب منك الاتصال بالسحابة أو مشاركة بيانات هويتك. أيضًا ، يمكن أن يكون خاليًا من كلمة المرور. بخلاف حساب Microsoft ، لا يتطلب الحساب المحلي أن يكون لديك كلمة مرور أو PIN أو أي طبقة حماية أخرى لتسجيل الدخول إلى نظام التشغيل.
دعونا نرى كيفية إنشاء حساب محلي جديد في Windows 11.
قم بإنشاء حساب محلي في Windows 11
هناك عدة طرق لإضافة حساب محلي جديد في Windows 11. يمكنك استخدام تطبيق الإعدادات ، وهو برنامج لوحة تحكم كلاسيكي ، وأداة إدارة الكمبيوتر ، وحتى التطبيق القديم الجيد صافي أداة سطر الأوامر. دعونا نراجع هذه الأساليب.
باستخدام الإعدادات
- افتح ال إعدادات التطبيق (اضغط يفوز + أنا).
- انقر فوق الحسابات على اليسار.
- على اليمين ، انقر فوق الأسرة والمستخدمون الآخرون غرض.
- الآن ، انقر فوق إنشاء حساب زر داخل إضافة مستخدم آخر علبة.
- في مربع الحوار التالي ، انقر فوق ليس لدي معلومات تسجيل الدخول لهذا الشخص.
- الآن ، انقر فوق أضف مستخدمًا بدون حساب Microsoft حلقة الوصل.
- أدخل اسم المستخدم المطلوب لحسابك المحلي.
- إذا كنت تريد ، يمكنك تحديد كلمة المرور.
- إذا قمت بتعيين كلمة مرور ، فسيطلب منك أسئلة وإجابات أمنية. سيسمحون لك بإعادة تعيين كلمة المرور الخاصة بك على شاشة تسجيل الدخول عند الحاجة.
- انقر فوق "التالي" ، وقمت بإنشاء حساب محلي جديد بنجاح.
قم بإنشاء حساب محلي في Windows 11 باستخدام netplwiz
لإضافة حساب محلي ، يمكنك استخدام netplwiz، واحدة من الكلاسيكيات تطبيقات لوحة التحكم متوفر في جميع إصدارات Windows الحديثة.
- صحافة يفوز + ص لفتح مربع الحوار "تشغيل" ، واكتب
netplwiz. - في علامة التبويب المستخدمون ، قم بتشغيل (تحقق) يجب على المستخدمين إدخال اسم مستخدم وكلمة مرور لاستخدام هذا الكمبيوتر اختيار. راجع الملاحظة أدناه إذا لم يكن لديك مثل هذا الخيار.
- اضغط على يضيف... زر.
- في مربع الحوار التالي ، انقر فوق ملف سجّل الدخول بدون حساب Microsoft حلقة الوصل.
- في الصفحة التالية ، انقر فوق ملف الحساب المحلي زر.
- حدد اسم المستخدم وكلمة المرور وتلميح كلمة المرور الذي تريده للحساب المحلي الجديد ، وانقر فوق التالي.
- انقر فوق الزر "إنهاء". تم الآن إنشاء الحساب المحلي.
إنشاء حساب محلي في إدارة الكمبيوتر
- دخول
compmgmt.mscالأمر في نافذة التشغيل (يفوز + ص). - قم بتوسيع فتح الشجرة اليسرى إلى المستخدمون المحليون والمجموعات المحلية> المستخدمون.
- انقر بزر الماوس الأيمن في أي مكان على المساحة الفارغة في العمود الأوسط ، وحدد مستخدم جديد... من القائمة.
- أدخل اسم المستخدم المطلوب ، وكلمة مرور إذا لزم الأمر (مرتين ، المرة الثانية بتنسيق تأكيد كلمة المرور:) ، وقم بتحديد / إلغاء تحديد الخيارات مثل كلمة المرور لا تنتهي أبدا, يجب على المستخدم تغيير كلمة المرور عند تسجيل الدخول التالي، وما إلى ذلك ، على ما تريد.
- انقر فوق إنشاء.
هذه هي الطريقة التي يمكنك بها إنشاء حساب محلي في Windows 11 باستخدام أداة إدارة الكمبيوتر.
قم بإضافة حساب محلي باستخدام أداة Net
يجب أن يكون الأمر net مألوفًا بالفعل للعديد من مستخدمي Windows. لها تاريخ طويل في نظام التشغيل. تم تقديمه لأول مرة منذ عقود ، ولا يزال فعليًا للعديد من المهام الإدارية. على سبيل المثال ، يمكنك استخدامه لتمكين المدمج في حساب المسؤول.
لإنشاء حساب محلي في Windows 11 باستخدام أداة net ، قم بما يلي.
- افتح Windows Terminal كمسؤول، على سبيل المثال صحافة يفوز + X وحدد Windows Terminal (المسؤول).
- لإضافة حساب محلي بدون كلمة مرور ، اكتب
net user "اسم المستخدم" / إضافة، و اضغط يدخل. - لإضافة حساب محلي محمي بكلمة مرور ، أدخل
net user "اسم المستخدم" "كلمة المرور" / إضافة. - استبدل
اسم االمستخدممع اسم المستخدم الفعلي. افعل الشيء نفسه بالنسبة لجزء "كلمة المرور" في الخطوة 3. - يمكنك الآن إغلاق Windows Terminal المرتفع.
هذا كل شيء عن الموضوع.