النسخ الاحتياطي واستعادة إعدادات موسيقى Groove في نظام التشغيل Windows 10
يعد Groove Music أحد التطبيقات المضمنة في Windows 10. إنه تطبيق دفق موسيقى تم إنشاؤه باستخدام منصة Universal Windows Apps. تعمل Microsoft بنشاط على هذا التطبيق. من الممكن إجراء نسخ احتياطي واستعادة خياراته. هذا مفيد للغاية ، لأنه يمكنك استعادتها عند الحاجة أو نقلها إلى جهاز كمبيوتر آخر أو حساب مستخدم.
الإعلانات
التطبيق تلقى تدريجيا ال بطلاقة تحول التصميم وقد حصلت بالفعل تصورات الموسيقى ، ا المعادل, قوائم التشغيل المميزة ، وإضفاء الطابع الشخصي على قائمة التشغيل وإنشاء قائمة التشغيل تلقائيًا.
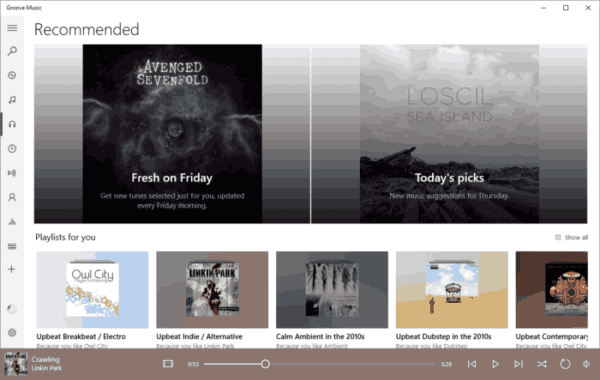
تم تثبيت Groove Music مسبقًا في أحدث إصدارات Windows 10 ، ولكن إذا قمت بإلغاء تثبيته أو أردت تجربة إصدار التحديث ، فيمكنك قم بتنزيله من متجر Windows.
إذا كنت تستخدم Groove Music يوميًا ، فمن الجيد إجراء نسخ احتياطي لإعداداتك. هنا كيف يمكن القيام بذلك.
لإجراء نسخ احتياطي لإعدادات موسيقى Groove في نظام التشغيل Windows 10، قم بما يلي.
- أغلق تطبيق Groove Music. تستطيع إنهائه في الإعدادات.
- افتح ال مستكشف الملفات تطبيق.
- اذهب إلى المجلد ٪ LocalAppData٪ \ Packages \ Microsoft. ZuneMusic_8wekyb3d8bbwe. يمكنك لصق هذا السطر في شريط العنوان الخاص بـ File Explorer والضغط على مفتاح Enter.
- افتح مجلد الإعدادات الفرعي. هناك ، سترى مجموعة من الملفات. اخترهم.
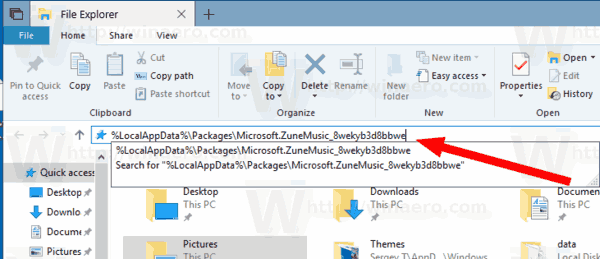
- انقر بزر الماوس الأيمن فوق الملفات المحددة وحدد "نسخ" في قائمة السياق ، أو اضغط على تسلسل المفاتيح Ctrl + C لنسخ الملفات.
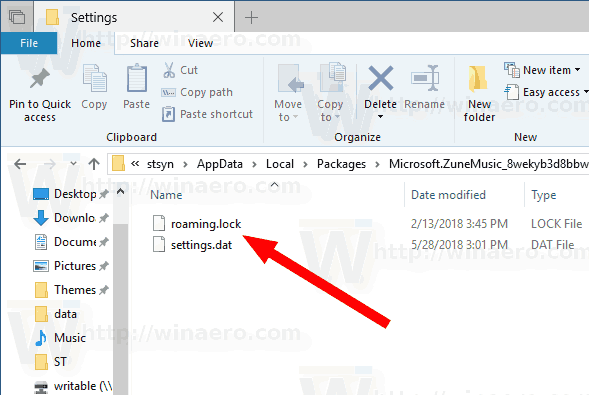
- الصقهم في مكان آمن.
هذا كل شيء. لقد أنشأت للتو نسخة احتياطية من إعدادات تطبيق Groove Music. لاستعادتها أو نقلها إلى كمبيوتر شخصي آخر أو حساب مستخدم آخر ، تحتاج إلى وضعها في نفس المجلد.
قم باستعادة خيارات موسيقى Groove في نظام التشغيل Windows 10
- أغلق موسيقى Groove. تستطيع إنهائه في الإعدادات.
- افتح ال مستكشف الملفات تطبيق.
- اذهب إلى المجلد ٪ LocalAppData٪ \ Packages \ Microsoft. ZuneMusic_8wekyb3d8bbwe. يمكنك لصق هذا السطر في شريط العنوان الخاص بـ File Explorer والضغط على مفتاح Enter.
- هنا ، الصق الملفات الإعدادات. dat و التجوال.
الآن يمكنك بدء تشغيل التطبيق. يجب أن يظهر مع جميع الإعدادات المحفوظة مسبقًا.
ملاحظة: يمكن استخدام نفس الطريقة للنسخ الاحتياطي واستعادة الخيارات لتطبيقات Windows 10 الأخرى. انظر المقالات
- النسخ الاحتياطي واستعادة التنبيهات والساعة في Windows 10
- خيارات تطبيق النسخ الاحتياطي واستعادة الصور في نظام التشغيل Windows 10
هذا كل شيء.


