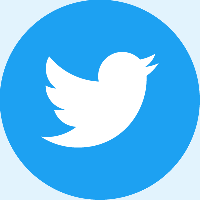إخفاء أو إظهار التطبيقات في Microsoft Store My Library
في Windows 10 ، يمكن تثبيت التطبيقات العالمية وتحديثها بنقرة واحدة بفضل ميزة My Library في تطبيق Microsoft Store المدمج. يحفظ قائمة التطبيقات التي قمت بتثبيتها وشرائها ، بحيث يمكنك الحصول بسرعة على التطبيق المطلوب على جهاز آخر تملكه دون البحث عنه مرة أخرى في المتجر.
الإعلانات
مثل Android لديه Google Play ، وهناك App Store في iOS ، يضيف تطبيق Microsoft Store (متجر Windows سابقًا) القدرة على تقديم محتوى رقمي للمستخدم النهائي في Windows. عندما تقوم بتسجيل الدخول إلى المتجر باستخدام حساب Microsoft الخاص بك على جهاز جديد ، ستتمكن من تثبيت التطبيقات التي تمتلكها بالفعل (والتي اشتريتها مسبقًا من جهاز آخر). يحفظ Microsoft Store قائمة أجهزتك لهذا الغرض. يعمل هذا عندما تقوم بتسجيل الدخول باستخدام حساب Microsoft الخاص بك.
ميزة My Library في Microsoft Store
- يعرض جميع تطبيقات Universal التي تمتلكها لحساب Microsoft الخاص بك.
- يظهر التطبيقات التي استخدمتها لتثبيتها.
لذلك ، يمكنك توفير وقتك أثناء تكوين جهاز جديد.
يتيح لك تطبيق المتجر إخفاء وإلغاء إخفاء التطبيقات التي أدرجتها ضمن "مكتبتي". يمكن استخدام هذا لتقليل قائمة التطبيقات واستبعاد العناصر التي لن تقوم بتثبيتها على أجهزتك.
دعونا نرى كيف يمكن القيام بذلك.
لإظهار أو إخفاء التطبيقات من Microsoft Store My Library في Windows 10، قم بما يلي.
- افتح متجر Microsoft. بشكل افتراضي ، يتم تثبيت المربع الخاص به في قائمة ابدأ. أيضًا ، يتم تثبيته على شريط المهام.

- قم بتسجيل الدخول باستخدام حساب Microsoft إلى المتجر إذا طُلب منك ذلك. هذا غير مطلوب عند تسجيل الدخول إلى Windows بنفس الحساب.
- انقر على زر القائمة مع ثلاث نقاط أفقية.
- يختار مكتبتي من القائمة.

- لإخفاء تطبيق من القائمة ، انقر فوق الزر الذي يحتوي على ثلاث نقاط أفقية على يمين صف التطبيق. من القائمة ، حدد إخفاء.

- لمشاهدة التطبيقات المخفية ، اضغط على الرابط إظهار المنتجات المخفية فوق قائمة التطبيقات.

- أخيرًا ، لإلغاء إخفاء تطبيق مخفي ، انقر فوق الزر بثلاث نقاط أفقية بجوار اسم التطبيق وحدد إظهار. سيصبح التطبيق مرئيًا في مكتبتي.

هذا كل شيء
مقالات ذات أهمية:
- انقل التطبيقات إلى محرك أقراص آخر في نظام التشغيل Windows 10
- قم بإزالة جهاز Windows 10 من حساب Microsoft Store
- تعطيل تشغيل الفيديو تلقائيًا في متجر Microsoft
- إنشاء اختصار للتحقق من تحديثات المتجر في نظام التشغيل Windows 10
- قم بتثبيت Linux Distros من متجر Microsoft في نظام التشغيل Windows 10
- كيفية تثبيت الخطوط من متجر Microsoft في نظام التشغيل Windows 10
- قم بتشغيل ألعاب متجر Windows في وضع عدم الاتصال في نظام التشغيل Windows 10
- قم بتثبيت تطبيقات كبيرة على محرك أقراص آخر باستخدام متجر Windows في نظام التشغيل Windows 10
- قم بتشغيل تطبيقات Windows Store مع تعطيل UAC في نظام التشغيل Windows 10
- قم بإزالة جميع التطبيقات المجمعة مع Windows 10 ولكن احتفظ بـ Windows Store
- كيفية مشاركة تطبيقات Windows Store وتثبيتها مع حسابات مستخدمين آخرين على جهاز الكمبيوتر الخاص بك