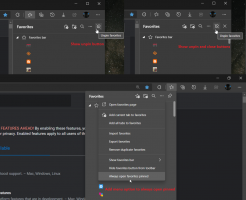كيفية تمكين الراوي في Windows 11
إليك كيفية تمكين الراوي في Windows 11. سنراجع أربع طرق مختلفة. الراوي هو واحد من العديد من ميزات إمكانية الوصول المضمنة في Windows 11 والتي تجعل نظام التشغيل أسهل في الاستخدام للأشخاص ذوي القيود والإعاقات.
يقرأ Windows Narrator الافتراضي المحتوى على الشاشة ، مما يسمح للأشخاص الذين يعانون من مشاكل في الرؤية بالتفاعل مع أجهزة الكمبيوتر الخاصة بهم وتنفيذ جميع أنواع المهام بدون شاشة أو ماوس.
يمكن للراوي في Windows 11 قراءة النص والأزرار والاختصارات وأي محتوى آخر يعرضه نظام التشغيل على الشاشة. كما أنها تعمل مع شاشات برايل ولوحات المفاتيح العادية. يمكن للمستخدمين تخصيص العشرات من إعدادات الراوي المختلفة ، مثل السرعة والإسهاب والنبرة والحجم وما إلى ذلك. ستوضح لك هذه المقالة كيفية تشغيل الراوي في Windows 11.
تمكين الراوي في Windows 11
يمكنك تمكين الراوي باستخدام اختصار لوحة مفاتيح خاص ، في الإعدادات السريعة ، في تطبيق الإعدادات ، وأخيراً في لوحة التحكم الكلاسيكية. دعونا نراجع كل طريقة بالتفصيل.
اختصار لوحة مفاتيح الراوي
يجب أن يكون الراوي وأدوات الوصول الأخرى في Windows سهلة يمكن الوصول، مما يعني أن معظمهم لديهم اختصارات مخصصة. تسمح الاختصارات بتشغيل أو إيقاف تشغيل إعدادات إمكانية الوصول المتاحة دون التنقل بين واجهات مستخدم وقوائم معقدة.
لتمكين الراوي باستخدام اختصار لوحة المفاتيح ، اضغط على يفوز + كنترول + يدخل. يعمل الاختصار في كل تثبيت لنظام Windows بغض النظر عن SKU. تسلسل المفاتيح نفسه يعطل الراوي في Windows 11.
ملحوظة: إذا كنت تواجه صعوبة في استخدام الاختصارات ، ففكر في تشغيلها مفاتيح مثبتة. أيضًا ، لدينا ملف قائمة بمفاتيح الاختصار المفيدة التي يمكنك استخدامها في الراوي.
تمكين الراوي في Windows 11 من خلال الإعدادات السريعة
- صحافة يفوز + أ لفتح ملف إعدادات سريعة قائمة.
- انقر على إمكانية الوصول زر. يفتح قائمة بأدوات الوصول الأكثر استخدامًا في Windows 11 ، مثل Sticky Keys و Magnifier و Color Filter و Narrator.
- قم بتمكين ملف راوي خيار لتشغيل قارئ الشاشة الافتراضي في نظام التشغيل Windows 11.
انتهيت.
نصيحة: يمكنك أيضًا فتح قائمة الإعدادات السريعة بالنقر فوق أحد الرموز التالية في منطقة الإعلام: البطارية أو الشبكة أو وحدة التخزين. في الواقع ، في Windows 11 ، كل الثلاثة عبارة عن زر واحد.
حسنًا ، توفر قائمة الإعدادات السريعة مفتاحًا أساسيًا لتشغيل / إيقاف تشغيل الراوي بدون إعدادات إضافية. يمكنك أيضًا تشغيل الراوي في Windows 11 من تطبيق الإعدادات ، حيث يحتفظ نظام التشغيل بجميع الخيارات المتعلقة بالراوي.
تمكين الراوي في Windows 11 مع الإعدادات
- صحافة يفوز + أنا لفتح الإعدادات. أو بدلاً من ذلك ، اضغط على يفوز + X وانقر فوق الإعدادات. هناك طرق أخرى ل قم بتشغيل إعدادات Windows يمكنك التعلم في مقالتنا المخصصة.
- افتح ال إمكانية الوصول ، ثم انقر فوق راوي.
- قم بتشغيل مفتاح تبديل الراوي.
قم بتشغيل الراوي باستخدام لوحة التحكم الكلاسيكية
- صحافة يفوز + R وأدخل الأمر "control" لفتح ملف لوحة التحكم.
- اذهب إلى سهولة الوصول> مركز سهولة الوصول.
- إذا كنت تستخدم فئة "الرموز الصغيرة" أو "الرموز الكبيرة" ، فما عليك سوى النقر فوق مركز سهولة الوصول.
- انقر فوق بدء تشغيل الراوي.
- بدلاً من ذلك ، انقر فوق استخدم الكمبيوتر بدون شاشة حلقة الوصل.
- ضع علامة اختيار بجوار قم بتشغيل الراوي.
- انقر فوق "موافق" لحفظ التغييرات وتمكين الراوي في Windows 11.
هذه هي الطريقة التي تقوم بها بتمكين أو تعطيل الراوي في Windows 11.