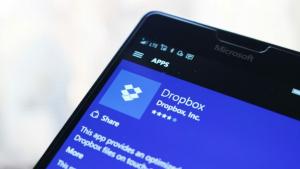تمكين أو تعطيل Typing Insights في Windows 10
يتضمن Windows 10 لوحة مفاتيح تعمل باللمس لأجهزة الكمبيوتر والأجهزة اللوحية مع شاشة تعمل باللمس. عندما تلمس أي حقل نصي على جهازك اللوحي ، تظهر لوحة المفاتيح التي تعمل باللمس على الشاشة. إذا لم يكن لديك شاشة تعمل باللمس ، فلا يزال بإمكانك ذلك أطلقها. بدءًا من Windows 10 build 17704 ، يمكن لنظام التشغيل أن يعرض لك رؤى حول كيفية قيام الذكاء الاصطناعي الخاص به بمساعدتك في الكتابة بكفاءة.
إذا كنت تستخدم لوحة مفاتيح البرنامج على Windows ، فهناك العديد من الميزات المضمنة في تجربة الكتابة التي تعزز الذكاء الاصطناعي والتعلم الآلي لمساعدتك على أن تكون أكثر كفاءة. تشمل بعض الأمثلة التصحيح التلقائي أخطائك الإملائية ، تنبؤ من الكلمة التالية التي تكتبها ، اقتراحات الكلمات عندما تبدأ في الكتابة حتى لا تضطر إلى الكتابة الكلمة الكاملة وعدد الكلمات التي كتبتها عن طريق التمرير فوق الأحرف الموجودة في البرنامج لوحة المفاتيح. يعرض لك Windows الآن إحصائيات حول كل ميزة من هذه الميزات.
لتمكين أو تعطيل Typing Insights في نظام التشغيل Windows 10، قم بما يلي.
- افتح ال تطبيق الإعدادات.
- انتقل إلى الأجهزة -> الكتابة.
- على اليمين ، انقر فوق رؤى الكتابة الارتباط تحت كيف ساعدك الذكاء الاصطناعي.
- في الصفحة التالية ، قم بتمكين أو تعطيل الخيار رؤى الكتابة حسب تفضيلاتك. على جهاز الكمبيوتر الخاص بي ، يتم تعطيل هذا الخيار افتراضيًا.
بدلاً من ذلك ، يمكنك تمكين أو تعطيل هذه الميزة عن طريق تطبيق قرص التسجيل.
تكوين Insights الكتابة باستخدام قرص التسجيل
- افتح ال تطبيق محرر التسجيل.
- انتقل إلى مفتاح التسجيل التالي.
HKEY_CURRENT_USER \ البرامج \ Microsoft \ الإدخال \ الإعدادات
تعرف على كيفية الانتقال إلى مفتاح التسجيل بنقرة واحدة.
- على اليمين ، قم بتعديل أو إنشاء قيمة DWORD جديدة 32 بت InsightsEnabled.
ملاحظة: حتى لو كنت كذلك يعمل بنظام Windows 64 بت لا يزال يتعين عليك إنشاء قيمة DWORD 32 بت.
عيّن قيمتها على 1 لتمكين الميزة ، أو على 0 لتعطيلها. - لإجراء التغييرات التي تم إجراؤها بواسطة قرص التسجيل نافذة المفعول ، تحتاج إلى ذلك خروج وقم بتسجيل الدخول إلى حساب المستخدم الخاص بك.
لتوفير وقتك ، يمكنك تنزيل ملفات التسجيل الجاهزة للاستخدام التالية:
تنزيل ملفات التسجيل
هذا كل شيء.