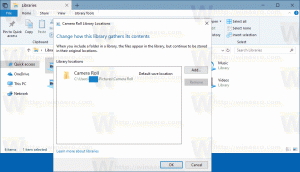قم بإزالة Map Network Drive من قائمة سياق الكمبيوتر الشخصي هذه في نظام التشغيل Windows 10
كيفية إزالة Map Network Drive وفصل إدخالات محرك أقراص الشبكة من قائمة سياق الكمبيوتر الشخصي هذه في نظام التشغيل Windows 10
يعد تعيين محرك أقراص الشبكة في Windows مهمة أساسية لأولئك الذين يتعين عليهم الرجوع إلى موارد الشبكة عدة مرات في اليوم. بمجرد تعيين موقع الشبكة إلى محرك أقراص الشبكة ، يمكن الوصول إليه مثل محرك الأقراص المحلي باستخدام مستكشف الملفات. إذا لم تجد أي فائدة لهذه الميزة ، فيمكنك إزالة الإدخالات المناسبة من قائمة سياق هذا الكمبيوتر الشخصي في نظام التشغيل Windows 10.
عند تعيين موقع شبكة إلى محرك أقراص شبكة ، يظهر اختصار خاص في مجلد هذا الكمبيوتر الشخصي. سيكون مرئيًا ضمن "مواقع الشبكة". يقوم Windows بتعيين حرف محرك أقراص لمحركات الأقراص المعينة ، بحيث تبدو مثل أي قسم آخر على محرك الأقراص المحلي.
عند النقر فوقه ، يفتح موقع الشبكة مباشرة في File Explorer. يدعم معظم مديري ملفات الجهات الخارجية محركات الأقراص المعينة أيضًا. بعد إعادة التشغيل ، يتمتع Windows بالقدرة على إعادة توصيل محرك الشبكة المعين تلقائيًا ، لذلك فهو يوفر وقتك. من فضلك انظر ماذا تفعل لو لا يقوم Windows بإعادة الاتصال بمحركات أقراص الشبكة المعينة.
يسمح Windows 10 بتعيين محركات أقراص الشبكة باستخدام مجموعة متنوعة من الأساليب. على سبيل المثال ، يمكنك النقر بزر الماوس الأيمن فوق مجلد هذا الكمبيوتر الشخصي ، والنقر فوق الأمر "Map network drive" في قائمة السياق.
إذا لم تستخدم تعيين محرك أقراص الشبكة مطلقًا ، فقد ترغب في التخلص من أوامر سياق جهاز الكمبيوتر هذا.
سيوضح لك هذا المنشور كيفية الإزالة شبكة خريطة القيادة و افصل محرك أقراص الشبكة من هذا الكمبيوتر قائمة السياق بتنسيق نظام التشغيل Windows 10.
لإزالة Map Network Drive من قائمة سياق الكمبيوتر الشخصي هذه في نظام التشغيل Windows 10
- افتح محرر التسجيل.
- انتقل إلى مفتاح التسجيل التالي (قم بإنشائه إذا كانت بعض أجزاء المسار مفقودة):
HKEY_CURRENT_USER \ Software \ Microsoft \ Windows \ CurrentVersion \ Policies \ Explorer.
نصيحة: انظر كيفية القفز إلى مفتاح التسجيل المطلوب بنقرة واحدة. - هنا ، قم بإنشاء قيمة DWORD جديدة 32 بت NoNetConnect قطع الاتصال. ملاحظة: حتى لو كنت كذلك يعمل بنظام Windows 64 بت، ما زلت بحاجة إلى استخدام DWORD 32 بت كنوع القيمة.
- قم بتعيينه على 1 لتعطيل إدخالات قائمة Map / Disconnect لقائمة محرك الشبكة.
- لإجراء التغييرات التي تم إجراؤها بواسطة قرص التسجيل نافذة المفعول ، تحتاج إلى ذلك خروج وقم بتسجيل الدخول مرة أخرى إلى حساب المستخدم الخاص بك.
- انتهيت.
لاحقًا ، يمكنك حذف ملف NoNetConnect قطع الاتصال قيمة لإعادة إضافتها شبكة خريطة القيادة و افصل محرك أقراص الشبكة إلى قائمة سياق هذا الكمبيوتر الشخصي.
يمكنك توفير وقتك باستخدام ملفات التسجيل هذه:
قم بتنزيل ملفات التسجيل الجاهزة للاستخدام
يمكن استخدام الطريقة المذكورة أعلاه في أي إصدار من Windows 10 ، بما في ذلك Windows 10 Home. إذا كنت تقوم بتشغيل Windows 10 Pro أو Enterprise أو Education طبعات، ثم يمكنك استخدام تطبيق Local Group Policy Editor لإجراء التغيير باستخدام واجهة المستخدم الرسومية الخاصة به وتجنب تحرير السجل.
كيفية إزالة Map Network Drive من قائمة سياق الكمبيوتر هذه في Gpedit.msc
- افتح محرر نهج المجموعة المحلي التطبيق أو تشغيله من أجل جميع المستخدمين باستثناء المسؤول، أو لمستخدم محدد.
- انتقل إلى تكوين المستخدم \ قوالب الإدارة \ مكونات Windows \ مستكشف الملفات على اليسار.
- على اليمين ، ابحث عن إعداد السياسة قم بإزالة "Map Network Drive" و "Disconnect Network Drive".
- انقر نقرًا مزدوجًا فوقه وقم بتعيين السياسة على ممكن.
- انقر فوق تطبيق و نعم.
- انتهيت
يمكنك تغيير خيار السياسة إلى الإعدادات الافتراضية لإعادة تمكين عناصر قائمة السياق أعلاه في أي وقت لاحق.
هذا كل شيء.