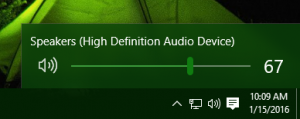أضف Quick Launch إلى قائمة Send To لإنشاء اختصارات جديدة بشكل أسرع
إذا كنت من مستخدمي Windows لفترة طويلة ، فقد تكون أكثر راحة في استخدام شريط أدوات التشغيل السريع على شريط المهام بدلاً من اختصارات شريط المهام المثبتة. يعد التشغيل السريع أكثر إحكاما (يشغل مساحة أقل بكثير) ، ويسمح بعدة صفوف وبمجرد تمكينه ، تظهر البرامج قيد التشغيل دائمًا على يمينها. قد يكون قراء مدونة Winaero المنتظمون يعرفون بالفعل كيفية استعادة شريط أدوات التشغيل السريع القديم الجيد في الإصدارات الحديثة من Windows منذ أن قمت بتغطيته عدة مرات. اليوم ، أود مشاركة نصيحة توفر وقتك - كيفية إضافة اختصار جديد بسرعة إلى شريط أدوات التشغيل السريع.
إذا لم تكن معتادًا على التشغيل السريع أو لم تكن لديك أي فكرة عن كيفية تشغيله ، فقد تكون مهتمًا بقراءة المقالات التالية أولاً:
- كيفية تمكين التشغيل السريع في نظام التشغيل Windows 10
- كيفية تمكين التشغيل السريع في نظام التشغيل Windows 8.1
افتراضيًا ، لإضافة اختصار جديد إلى شريط أدوات التشغيل السريع ، تحتاج إلى سحب هذا الاختصار إلى شريط الأدوات. أو ، بدلاً من ذلك ، يمكنك القيام بذلك على النحو التالي:
- انقر بزر الماوس الأيمن فوق منطقة فارغة من شريط المهام وافتح قفل شريط المهام ، إذا كان مقفلاً.
- انقر بزر الماوس الأيمن فوق المساحة الفارغة داخل شريط أدوات التشغيل السريع.
- في قائمة السياق ، اختر العنصر "فتح مجلد":
- ستظهر نافذة File Explorer جديدة. يمكنك لصق أو إنشاء اختصارات جديدة في المجلد المفتوح.
كل هذه الأساليب تتضمن خطوات كثيرة للغاية. توجد طريقة أسرع لإضافة اختصارات جديدة إلى التشغيل السريع.
- صحافة يفوز + ص معًا على لوحة المفاتيح لفتح مربع الحوار "تشغيل". ارى القائمة الكاملة لجميع اختصارات لوحة مفاتيح Windows مع مفاتيح Win.
- في المربع Run ، اكتب النص التالي:
شل: SendTo
النص أعلاه هو أمر قذيفة. اقرأ المقال التالي للحصول على التفاصيل: قائمة أوامر shell في نظام التشغيل Windows 10. - بمجرد أن تضغط على ملف يدخل في مربع الحوار "تشغيل" ، سيتم فتح مجلد "إرسال إلى" في مستكشف الملفات.
- انقر بزر الماوس الأيمن فوق المساحة الفارغة في مجلد Send To المفتوح وحدد New - Shortcut في قائمة السياق. استخدم النص التالي كهدف اختصار:
٪ UserProfile٪ \ AppData \ Roaming \ Microsoft \ Internet Explorer \ Quick Launch
انظر لقطة الشاشة التالية:
- اترك اسم الاختصار كما هو. سيتم تسميته Quick Launch:
- الآن ، قم بتعيين رمز لطيف للاختصار الذي أنشأته للتو. يمكنك اختياره من الملفات التالية:
c: \ windows \ system32 \ shell32.dll
c: \ windows \ system32 \ imageres.dll
الآن ، ستتمكن من إضافة اختصار جديد إلى Quick Launch بنقرة واحدة بزر الماوس الأيمن! على سبيل المثال ، انقر بزر الماوس الأيمن فوق رمز ما على سطح المكتب واختر إرسال إلى -> التشغيل السريع. ستتم إضافته إلى التشغيل السريع على الفور. ارى:
ملاحظة لمستخدمي Windows 10: لم يعد اختصار "التبديل بين النوافذ" في التشغيل السريع يعمل. إنه معطل بسبب ميزة Virtual Desktops / Task View الجديدة ولا يمكن إصلاحه. يمكنك حذفه بأمان. رمز عرض المهام المثبت على شريط المهام في نظام التشغيل Windows 10 هو بديله.