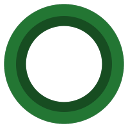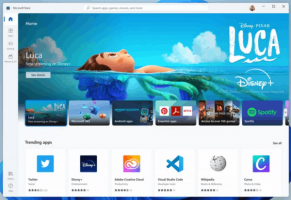إعادة تعيين حجم جزء المعاينة والتفاصيل إلى الإعدادات الافتراضية في Windows 10
إذا قمت بتغيير مظهر جزء المعاينة وجزء التفاصيل في File Explorer أو أصبح غير مرئي ، فقد ترغب في إعادة تعيينه. في هذه المقالة ، سوف نرى كيف يمكن القيام بذلك.
يعرض جزء المعاينة محتويات بعض الملفات المحددة في مستكشف الملفات. بالنسبة للصور ، فهي عبارة عن معاينة مصغرة. بالنسبة للمستندات ، فإنه يعرض بعض الأسطر من بداية الملف.
انظر لقطة الشاشة التالية:
يعرض جزء التفاصيل معلومات مفيدة للغاية حول الكائن المحدد في File Exporer. يتضمن ذلك تاريخ تعديل الملف وحجم الملف ومؤلف الملف والمعلومات الأخرى التي يمكن أن تكون مرتبطة بخصائص الملف في Windows.
انظر لقطة الشاشة التالية:
لإعادة تعيين جزء المعاينة وحجم جزء التفاصيل إلى الإعدادات الافتراضية في نظام التشغيل Windows 10، قم بما يلي.
- افتح ال تطبيق محرر التسجيل.
- انتقل إلى مفتاح التسجيل التالي.
HKEY_CURRENT_USER \ Software \ Microsoft \ Windows \ CurrentVersion \ Explorer \ Modules \ GlobalSettings \ Sizer
تعرف على كيفية الانتقال إلى مفتاح التسجيل بنقرة واحدة.
- على اليمين ، احذف القيمة المسماة "DetailsContainerSizer".
 انقر بزر الماوس الأيمن فوق القيمة وحدد "حذف" في قائمة السياق كما هو موضح أدناه.
انقر بزر الماوس الأيمن فوق القيمة وحدد "حذف" في قائمة السياق كما هو موضح أدناه. - لإجراء التغييرات التي تم إجراؤها بواسطة قرص التسجيل نافذة المفعول ، تحتاج إلى ذلك خروج وقم بتسجيل الدخول إلى حساب المستخدم الخاص بك. بدلا من ذلك ، يمكنك إعادة تشغيل قذيفة Explorer.
انتهيت. مقالات أخرى ذات أهمية:
- كيفية تخصيص جزء التفاصيل في نظام التشغيل Windows 10
- كيفية تمكين جزء التفاصيل في نظام التشغيل Windows 10
- إضافة قائمة سياق جزء التفاصيل في Windows 10
- كيفية إظهار إصدار التطبيق والخصائص الأخرى في جزء التفاصيل في Explorer
- كيفية تمكين جزء المعاينة في نظام التشغيل Windows 10
- إضافة قائمة سياق جزء المعاينة في نظام التشغيل Windows 10