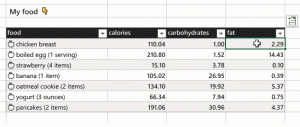قم بتغيير Group By و Sort By Folder View في Windows 10
إذا كنت تستخدم File Explorer ، فقد تعلم بالفعل أنه يحتوي على ميزة رائعة لتذكر إعداد عرض كل مجلد. يمكنك تخصيص طرق عرض الفرز والتجميع. دعونا نرى كيف يمكن القيام بذلك.
الإعلانات
يحتوي مستكشف الملفات في نظام التشغيل Windows 10 على خمسة قوالب مجلدات - العناصر العامة والمستندات والصور والموسيقى ومقاطع الفيديو. عندما ترى علامة التبويب تخصيص لمكتبة أو مجلد ، سترى هذه القوالب. هذا يضيف المزيد من المرونة في عرض بياناتك الشخصية.
على سبيل المثال ، حتى إذا كنت تفضل ، على سبيل المثال ، عرض القائمة للمستندات ، فقد ترغب في إظهار مكتبة الموسيقى الخاصة بك في "التفاصيل" طريقة العرض وتريد أن تكون مكتبات الصور والفيديو الخاصة بك في طرق عرض قائمة على الرموز مثل متوسط أو كبير أو كبير جدًا الرموز. لذلك بالنسبة لكل قالب مجلد ، يقوم Explorer بتخزين إعداداته بشكل فردي.
بالإضافة إلى عرض القوالب ، يمكنك تغيير خيارات الفرز والتجميع. سيساعدونك على إعادة ترتيب ملفاتك بتفاصيل مختلفة مثل الاسم والحجم وتاريخ التعديل وما إلى ذلك. بشكل افتراضي ، يتم فرز الملفات والمجلدات بترتيب تصاعدي حسب الاسم. هنا كيفية تغييره.
لتغيير طريقة عرض الفرز حسب المجلد في نظام التشغيل Windows 10، قم بما يلي.
- افتح مستكشف الملفات وانتقل إلى المجلد المطلوب.
- على ال شريط، انتقل إلى علامة التبويب عرض.

- انقر فوق الزر فرز حسب. انظر لقطة الشاشة التالية:

- حدد المعايير المطلوبة التي تريد فرز محتويات المجلد وفقًا لها.
نصيحة: يمكنك النقر فوق اختيار الأعمدة لإضافة أو إزالة التفاصيل الإضافية. سيؤدي هذا إلى فتح نفس مربع الحوار الذي يمكنك رؤيته عند إضافة أعمدة أو إزالتها في عرض التفاصيل.
يمكن الوصول إلى نفس الخيارات في قائمة السياق الخاصة بالمجلد. هنا كيف يمكنك استخدامه.
- انقر بزر الماوس الأيمن فوق المساحة الفارغة في مجلد.
- في قائمة السياق ، حدد العنصر صنف حسب. حدد المعايير المطلوبة وترتيب الفرز التصاعدي أو التنازلي.

- لإضافة تفاصيل إضافية أو إزالتها ، انقر فوق عنصر "المزيد" وحدد معيارًا واحدًا أو أكثر متاحًا في مربع الحوار "اختيار التفاصيل".

انتهيت.
بالإضافة إلى الفرز ، يمكنك أيضًا تجميع الملفات حسب بعض المعايير. سيتم ترتيب الملفات والمجلدات في أقسام. على سبيل المثال ، يمكنك تجميع الصور حسب تاريخ التقاطها.
لتغيير طريقة عرض Group By Folder في نظام التشغيل Windows 10، قم بما يلي.
- افتح مستكشف الملفات وانتقل إلى المجلد المطلوب.
- في الشريط ، انتقل إلى علامة التبويب عرض.

- انقر فوق الزر "تجميع حسب". انظر لقطة الشاشة التالية:

- حدد المعايير المطلوبة التي تريد تجميع محتويات المجلد وفقًا لها.

نصيحة: يمكنك النقر فوق اختيار الأعمدة لإضافة أو إزالة التفاصيل الإضافية. سيؤدي هذا إلى فتح نفس مربع الحوار الذي يمكنك رؤيته عند إضافة أعمدة أو إزالتها في عرض التفاصيل.
يمكن الوصول إلى نفس الخيارات في قائمة السياق الخاصة بالمجلد. هنا كيف يمكنك استخدامه.
- انقر بزر الماوس الأيمن فوق المساحة الفارغة في مجلد.
- في قائمة السياق ، حدد العنصر مجموعة من. حدد المعايير المطلوبة مثل الاسم أو الحجم أو التاريخ.

- لإضافة تفاصيل إضافية أو إزالتها ، انقر فوق عنصر "المزيد" وحدد معيارًا واحدًا أو أكثر متاحًا في مربع الحوار اختيار الأعمدة.

نصيحة: إليك كل ما تحتاجه لتغيير قالب عرض المجلد لجميع المجلدات في Windows 10
تغيير قالب عرض المجلد لجميع المجلدات في نظام التشغيل Windows 10
هذا كل شيء.