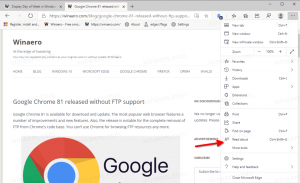إعادة تعيين شريط أدوات الوصول السريع في مستكشف ملفات Windows 10
يحتوي Windows 10 على Ribbon UI في File Explorer مع وجود شريط أدوات الوصول السريع في الأعلى. بالأمس رأينا كيف يمكن تخصيصه باستخدام الحيل الموضحة في المقالة كيفية إضافة أي أمر شريط إلى شريط أدوات الوصول السريع في نظام التشغيل Windows 10. لنفترض يومًا ما ، أنك قمت بإعادة تثبيت Windows 10 أو انتقلت إلى جهاز كمبيوتر آخر يعمل بنظام Windows 10 ، فلن ترغب في فقد جميع إعداداتك والبدء من جديد. أود اليوم أن أشارك كيف يمكنك إعادة تعيين أزرار شريط أدوات الوصول السريع وإعادة تخصيصاتك بسرعة.
الإعلانات
إليك كيف يبدو شريط أدوات الوصول السريع في نظام التشغيل Windows 10:
 لقد استغرقت الوقت الكافي لتخصيصه. الآن دعونا ننظر في كيفية إعادة تعيينه.
لقد استغرقت الوقت الكافي لتخصيصه. الآن دعونا ننظر في كيفية إعادة تعيينه.
قبل المتابعة ، من الجيد قراءة المقال أزرار شريط أدوات الوصول السريع الاحتياطية في نظام التشغيل Windows 10.
لإعادة تعيين شريط أدوات الوصول السريع في نظام التشغيل Windows 10، قم بما يلي.
- افتح ال تطبيق محرر التسجيل.
- أغلق جميع نوافذ مستكشف الملفات.
- انتقل إلى مفتاح التسجيل التالي.
HKEY_CURRENT_USER \ Software \ Microsoft \ Windows \ CurrentVersion \ Explorer \ Ribbon
تعرف على كيفية الانتقال إلى مفتاح التسجيل بنقرة واحدة.

- على اليمين ، احذف قيمة السلسلة المسماة القات.
حاليا، افتح مستكشف الملفات. يحتوي شريط أدوات الوصول السريع على الأزرار الافتراضية فقط. انظر الصورة التالية.

لتوفير وقتك ، يمكنك تطبيق قرص التسجيل التالي:
إصدار محرر تسجيل Windows 5.00 [HKEY_CURRENT_USER \ Software \ Microsoft \ Windows \ CurrentVersion \ Explorer \ Ribbon] "QatItems" = -
انسخ والصق النص أعلاه في مستند Notepad جديد واحفظه كملف * .REG.

في المفكرة ، اضغط على كنترول + س أو قم بتنفيذ ملف - حفظ العنصر في القائمة. سيؤدي هذا إلى فتح مربع الحوار "حفظ".
هناك ، اكتب الاسم التالي أو انسخه والصقه "Reset Quick Access.reg" بما في ذلك علامات الاقتباس. تعتبر علامات الاقتباس المزدوجة مهمة للتأكد من أن الملف سيحصل على الامتداد "* .reg" وليس * .reg.txt. يمكنك حفظ الملف في أي مكان تريده ، على سبيل المثال ، يمكنك وضعه في مجلد سطح المكتب الخاص بك.
انقر نقرًا مزدوجًا فوق ملف REG الذي قمت بإنشائه. قم بتأكيد مطالبة UAC وانقر فوق "نعم" لدمجها في السجل.
لتوفير وقتك ، يمكنك تنزيل ملف التسجيل الجاهز للاستخدام التالي.
تنزيل ملفات التسجيل
هذا كل شيء.