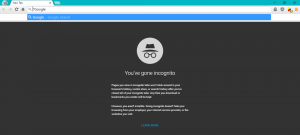كيفية تثبيت متجر Google Play على Windows 11 WSA
ستوضح لك هذه المقالة كيفية تثبيت متجر Google Play على نظام التشغيل Windows 11.. ربما تعلم بالفعل أنه يمكنك الآن تشغيل تطبيقات Android على أحدث نظام تشغيل. رسميًا ، تسمح Microsoft بتنزيل التطبيقات من Amazon App Store. لا تتوفر العديد من التطبيقات الشائعة هناك ، لذلك يرغب المستخدمون بطبيعة الحال في الحصول على متجر Google Play على أنظمتهم.
الإعلانات
هام: المضي قدما على مسؤوليتك الخاصة. الطريقة التالية غير مدعومة رسميًا. أيضًا ، لا تحتاج إلى التسجيل في برنامج Windows Insider. تمكنا من الحصول على متجر Google Play على أنظمتنا بإصدار ثابت من Windows 11.
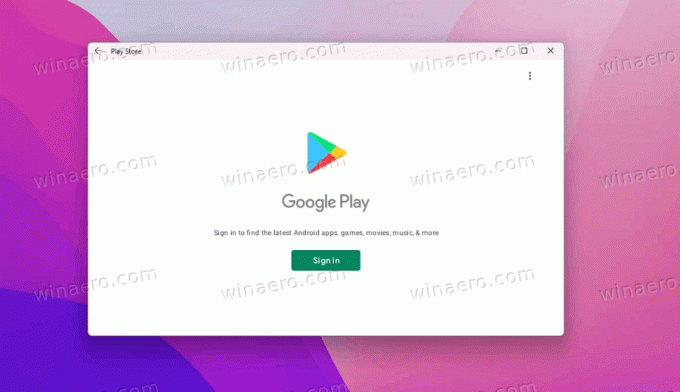
قم بتثبيت متجر Google Play على Windows 11 WSA
يتضمن الإجراء عدة خطوات مغطاة بالتفصيل أدناه. بادئ ذي بدء ، تحتاج إلى إلغاء تثبيت نظام Windows الفرعي الحالي لمكون Android إذا كان لديك واحد مثبت. بعد ذلك ، تحتاج إلى إنشاء مثيل WSA مخصص يستخدم نواة Android من تطبيقات Google (GAPS). ستحتاج إلى WSL لإكمال هذا الجزء من البرنامج التعليمي. بمجرد الانتهاء من ذلك ، ستتمكن من تشغيل متجر Google Play Store وتثبيت التطبيقات من هناك.
أولاً ، قم بإلغاء تثبيت WSA. إذا لم يكن مثبتًا لديك ، فانتقل إلى الخطوة 2 مباشرةً.
الخطوة 1. قم بإلغاء تثبيت نظام Windows الفرعي الحالي لنظام Android
- افتح ال إعدادات تطبيق (يفوز + أنا) ، وانقر فوق عنصر التطبيقات على اليسار.
- على اليمين ، انقر فوق التطبيقات والميزات.
- في قائمة التطبيقات ، ابحث عن تطبيق Amazon Store ، وانقر فوق زر قائمة النقاط الثلاث على يمين اسمه.
- يختار الغاء التثبيت.
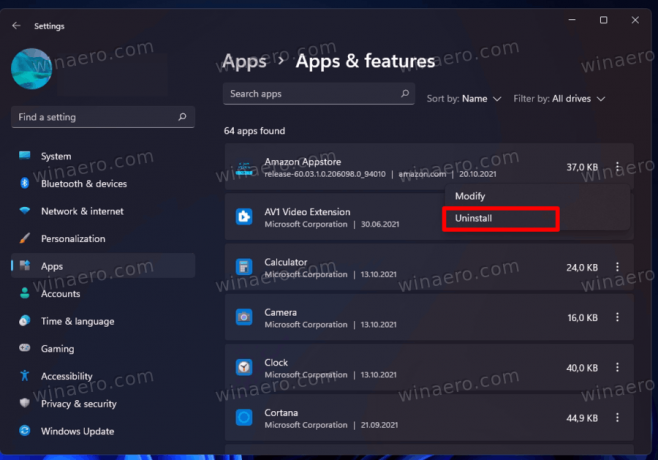
- الآن ، ابحث عن نظام Windows الفرعي لنظام Android دخول.
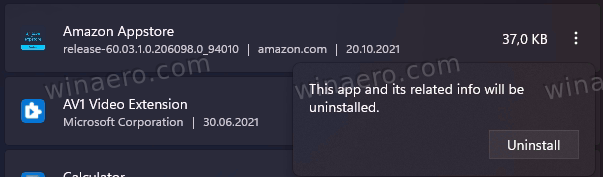
- إذا كان موجودًا ، فقم بإلغاء تثبيته بالمثل من Windows 11.

انتظر حتى تنتهي الإزالة ، وانتقل إلى الخطوة 2.
الخطوة 2. قم بتمكين نظام Windows الفرعي لنظام التشغيل Linux و Virtual Machine Platform
- افتح بحث Windows (يفوز + س) وادخل تشغل أو إيقاف ميزات ويندوز. صحافة يدخل.

- في النافذة الجديدة ، ضع علامة اختيار لـ منصة الآلة الافتراضية.

- بعد ذلك ، ضع علامة اختيار بجوار نظام Windows الفرعي لنظام التشغيل Linux.
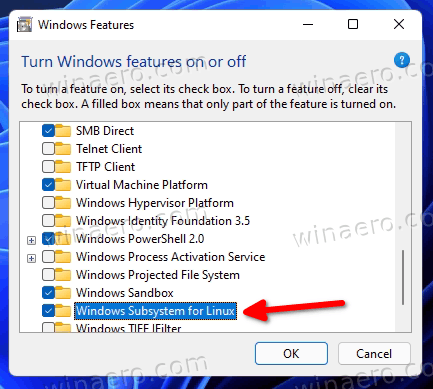
- انقر نعم وانتظر حتى يقوم Windows بتنزيل المكونات المطلوبة.
- اعادة البدء حاسوبك.
لقد انتهيت في هذه المرحلة. بعد ذلك ، تحتاج إلى تعديل نظام Windows الفرعي لمكون Android ، بحيث يصبح متوافقًا مع GApps. سيسمح لك ذلك بتثبيت متجر Google Play على Windows 11 في نظام Windows الفرعي لنظام Android. ها نحن ذا.
الخطوه 3. أضف GApps إلى نظام Windows الفرعي لنظام Android
- اذهب إلى store.rg-adguard.net واختر معرف المنتج في القائمة المنسدلة الأولى.
- معجون 9P3395VX91NR داخل ال نموذج حقل البيانات.
- يختار بطيء من القائمة المنسدلة التالية ، ثم انقر فوق الزر بعلامة اختيار.
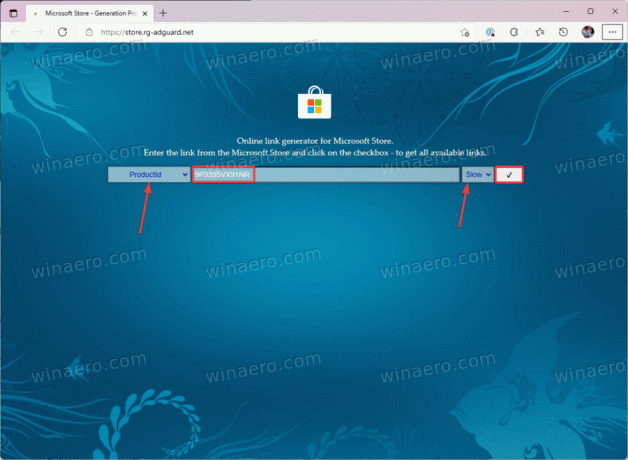
- قم بالتمرير لأسفل القائمة وابحث عن أكبر ملف MSIXBundle (حوالي 1.2 جيجابايت). تنزيله.
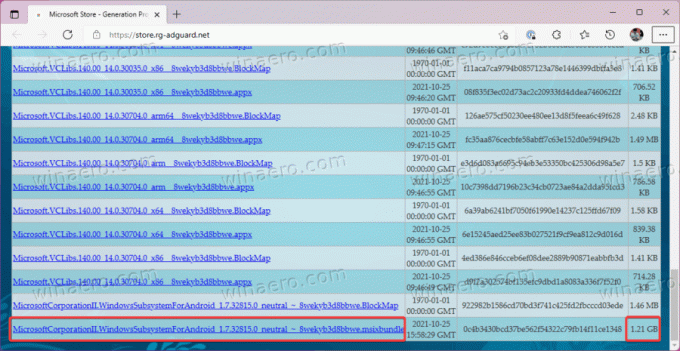
- اذهب إلى موقع OpenGapps. حدد النظام الأساسي x86_64 و Android 11 ومتغير Pico. انقر فوق الزر الأحمر الكبير لتنزيل Gapps.
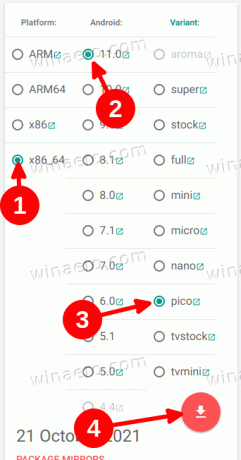
- أثناء انتظار متصفحك لتنزيل نظام Android الفرعي و Gapps ، انتقل إلى متجر Microsoft باستخدام هذا الرابط وتثبيت Ubuntu. تخطي هذه الخطوة إذا كنت قد قمت بالفعل بتثبيت Ubuntu على WSL2.
في هذه الخطوة ، لديك جميع الملفات المطلوبة لدمج GApps و WSA. الآن ، تحتاج إلى فك الحزمتين ودمج مكوناتهما بشكل انتقائي.
استخرج الملفات
- افتح الآن ملف msixbundle الذي تم تنزيله مسبقًا (الملف بحجم 1.2 جيجابايت) في أي أرشيف تفضله. يمكنك استخدام 7Zip أو بدائل مجانية أخرى.
- داخل
msixbundleملف ، حدد موقع ملفWsaPackage_1.7.32815.0_x64_Release-Nightly.msixملف. يزن حوالي 700 ميغا بايت.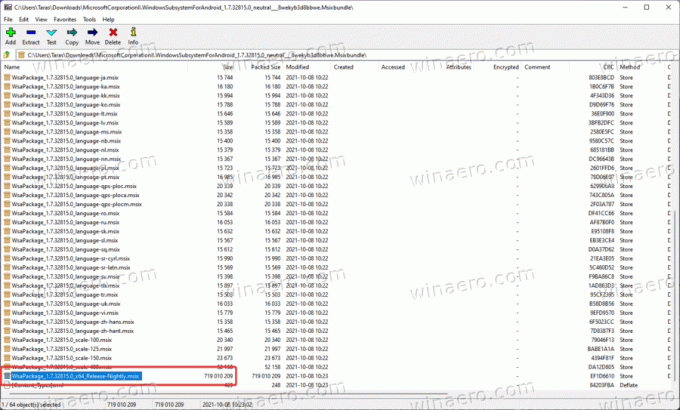
- افتح مستكشف الملفات (يفوز + ه) وانتقل إلى محرك الأقراص C: \. أنشئ مجلدًا جديدًا وأعد تسميته إلى نظام ويندوز.
- انسخ إلى ملف نظام ويندوز مجلد جميع الملفات من العراء msix ملف.
- بعد لصق الملفات ، احذف ما يلي: ملف AppxMetadata مجلد، AppxBlockMap.xml, AppxSignature.p7x، و [أنواع_المحتوى] .xml.
- في جذر محرك الأقراص C: ، قم بإنشاء مجلد آخر وأعد تسميته إلى GAppsWSA.
- اذهب إلى WSAGAScript مستودع جيثب وانقر كود> تنزيل ZIP.
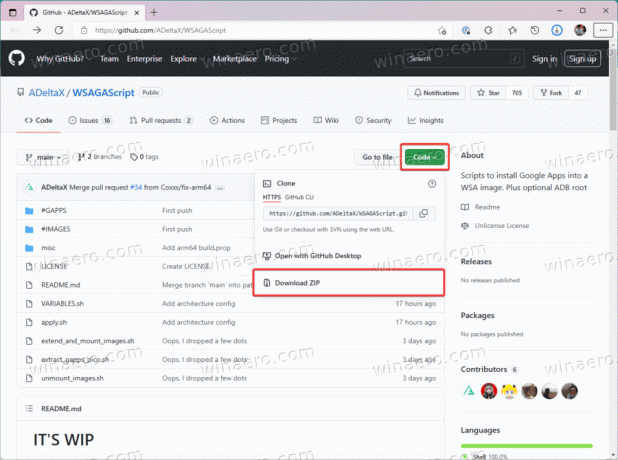
- افتح الأرشيف الذي تم تنزيله ، ثم افتح المجلد بداخله. انسخ كل شيء من هذا المجلد إلى مجلد GAppsWSA.
- انسخ أرشيف ZIP الذي تم تنزيله باستخدام Gapps والصقه في GAppsWSA> #GAPPS.
- اذهب إلى نظام ويندوز المجلد وانسخ الملفات التالية:
product.img,system.img,system_ext.img,البائع. - الصق تلك الملفات في
C: \ GAppsWSA \ # الصور.
الآن ، في WSL / Ubuntu ، تحتاج إلى تشغيل البرنامج النصي الذي تم تنزيله والذي سيعالج الملفات بشكل أكبر ويجهز النواة المعدلة. وإليك كيف يعمل.
قم بإنشاء نواة WSA المخصصة
- قم بتشغيل Ubuntu واكتب
sudo سوللحصول على امتيازات الجذر. - الآن قم بتغيير الدليل إلى GAppsWSA. نوع
cd / mnt / c / GAppsWSA /و اضغط يدخل. - الآن أنت بحاجة إلى التثبيت lzip و بفك. استخدم الأمر التالي:
apt install lzip unzip. صحافة ص لتأكيد التثبيت. - تثبيت دوس 2 يونيكس. استخدم الأمر التالي:
مناسب لتثبيت dos2unix. - الآن قم بتشغيل الأوامر التالية واحدة تلو الأخرى:
-
dos2unix ./apply.sh, -
dos2unix ./extend_and_mount_images.sh, -
dos2unix ./extract_gapps_pico.sh, dos2unix ./unmount_images.sh-
dos2unix ./VARIABLES.sh.
-
- لمزيد من الراحة ، امسح وحدة التحكم باستخدام الأمر الواضح.
- أدخل الأمر التالي:
./extract_gapps_pico.sh. صحافة يدخل وانتظر حتى تعيد المحطة الطرفية مجلد Gapps جاهز رسالة. - دخول
./extend_and_mount_images.shأمر. صحافة يدخل وانتظر حتى تعيد المحطة الطرفية الصور التي تم تحميلها نص. - دخول
./apply.shالأمر والصحافة يدخل. يجب أن تعيد المحطة الطرفية اكتمل التقديم رسالة. - أخيرًا ، أدخل ملف
./unmount_images.shالأمر والصحافة يدخل.
كل شيء انتهى. لقد قمت للتو ببناء النواة المخصصة باستخدام تطبيقات GApps المدمجة. الآن ، نحن على خط النهاية. يمكننا الآن تثبيت متجر Google Play على نظام التشغيل Windows 11.
الخطوة 4. قم بتثبيت متجر Google Play على نظام Windows 11 الفرعي لنظام Android
- اذهب إلى # صور المجلد وانسخ هذه الملفات:
product.img,system.img,syste_ext.img، والبائع. - الصق هذه الملفات في ملف نظام ويندوز مجلد.
- اذهب إلى ج: \ GappsWSA \ متفرقات وانسخ ملف
نواةملف. - اذهب إلى ج: \ WindowsSubsystemAndroid \ أدوات وإعادة تسمية
نواةملفkernel_bak. - الصق الملف المنسوخ مسبقًا
نواةملف. - أفتح الإعدادات (يفوز + أنا) وتذهب إلى الخصوصية والأمان> للمطورين.
- شغله وضع المطور.
- يطلق Windows Terminal كمسؤول في ملف تعريف PowerShell.
- الصق الأمر التالي في نافذة Terminal:
إضافة AppxPackage - تسجيل C: \ WindowsSubsystemAndroid \ AppxManifest.xml. - افتح قائمة ابدأ وابدأ التشغيل نظام Windows الفرعي لنظام Android.
- في إعدادات WSA ، قم بتشغيل وضع المطور.
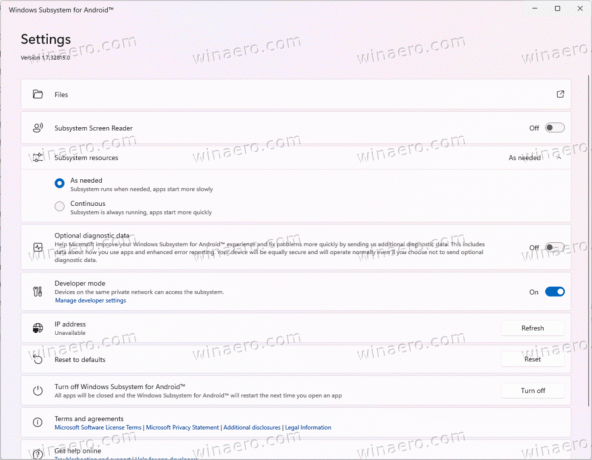
- انقر الملفات لبدء WSA.
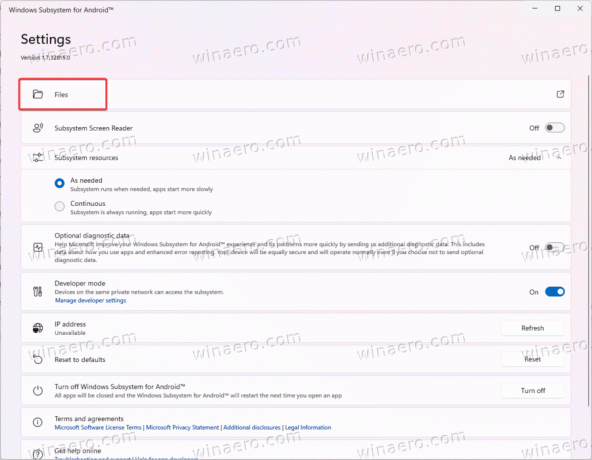
- قم بإلغاء التحديد مشاركة بيانات التشخيص الخاصة بي.
- قريب الملفات وانتظر دقيقة أو دقيقتين.
- افتح قائمة ابدأ وابحث عن متجر جوجل بلاى.
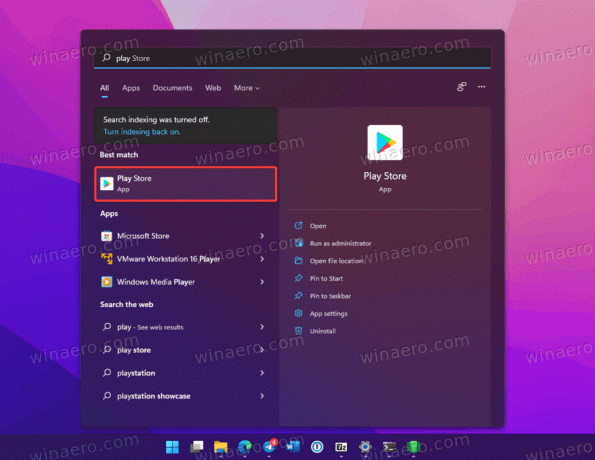
- انقر تسجيل الدخول وادخل الخاص بك حساب جوجل معلومة. بعد تسجيل الدخول باستخدام حساب Google الخاص بك ، سوف ينتهي بك الأمر في الصفحة الرئيسية لمتجر Google Play.
انتهيت! لقد قمت للتو بتثبيت متجر Google Play ومجموعة الحد الأدنى من GApps في نظام Windows الفرعي لنظام Android. أنت الآن قادر على تثبيت تطبيقات Android من متجر Play على Windows 11.
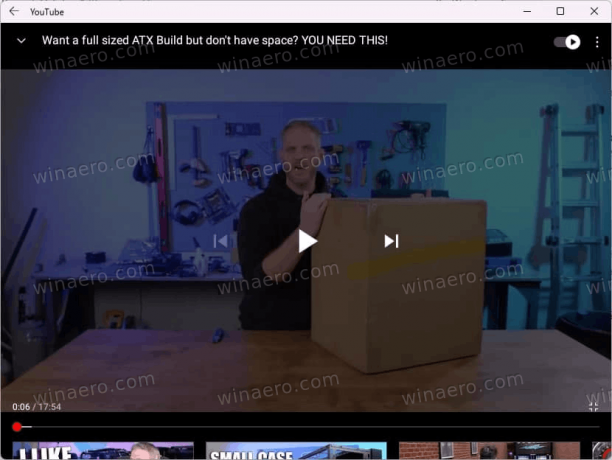
لكننا نوصي بشدة أنك بحاجة إلى استعادة نواة WSA الأصلية.
قم باستعادة kernel الأصلي لنظام Windows الفرعي لنظام Android
- افتح نظام Windows الفرعي لنظام Android من قائمة ابدأ.
- انقر يطفىء. انتظر حتى تتوقف الرسوم المتحركة بجوار الزر.
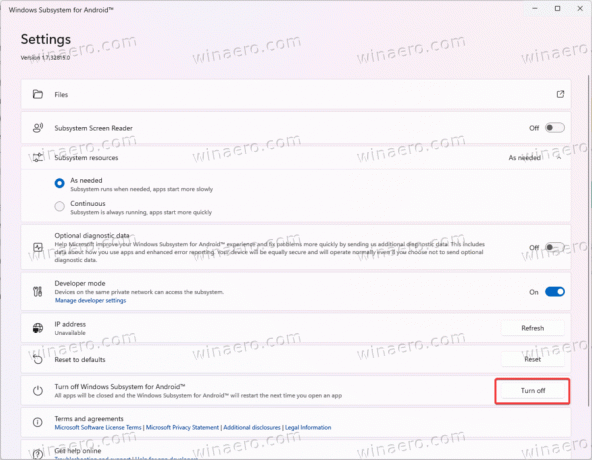
- اذهب إلى ج: \ WindowsSubsystemAndroid \ أدوات وإعادة تسمية نواة إلى kernel_root.
- الآن ، أعد التسمية kernel_bak إلى نواة.
منتهي. قم بتشغيل Windows Subsystem for Android وقم بتثبيت التطبيقات التي تحتاجها.
مرة أخرى ، كل شيء أعلاه تجريبي للغاية وقد يفشل في ظل ظروفك الخاصة ، بما في ذلك الأجهزة والبرامج.
هذه هي الطريقة التي تثبت بها متجر Google Play على نظام التشغيل Windows 11.