كيفية فتح محرر نهج المجموعة المحلي في Windows 11
في هذا المنشور ، سنراجع جميع الطرق الممكنة لفتح محرر نهج المجموعة المحلي في Windows 11. هذه الأداة عبارة عن واجهة مستخدم واحدة تسمح بتغيير جميع إعدادات كائنات نهج المجموعة المحلية المتوفرة في نظام التشغيل.
الإعلانات
محرر نهج المجموعة المحلي يتضمن الكائنات التي تنطبق على جهاز كمبيوتر (كل المستخدمين) والمستخدمين (حساب مستخدم معين أو مجموعة أو إعدادات برنامج لكل مستخدم). وهو يتألف من جزأين.
- يستخدم تكوين الكمبيوتر لتعيين السياسات التي سيتم تطبيقها على جهاز الكمبيوتر. تغيير إعدادات البرامج وإعدادات Windows والقوالب الإدارية لجميع المستخدمين. يقومون عادةً بتغيير مفاتيح التسجيل الموجودة ضمن ملف HKEY_LOCAL_MACHINE فرع التسجيل والمطالبة بإعادة تشغيل الكمبيوتر حتى يسري التغيير.
- تكوين المستخدم هو مجموعة من السياسات التي تنطبق على المستخدمين. يأتي تكوين المستخدم مع خيارات لإعدادات البرامج وإعدادات Windows والقوالب الإدارية المخزنة في كل مستخدم فرع التسجيل (HKCU).
ضع في اعتبارك أن محرر نهج المجموعة المحلي غير متوفر في Windows 11 Home. هذه الأداة الإضافية متوفرة في Windows 11 Professional والإصدارات الأحدث ، وفي إصدارات المؤسسات من نظام التشغيل. ومع ذلك ، فهذا لا يعني أنه لا يمكنك استخدام التعديلات التي تتطلب العمل مع محرر نهج المجموعة المحلي. باختصار ، يعد Local Group Policy Editor مجرد واجهة مستخدم سهلة الاستخدام لإدارة قيم التسجيل المحددة في Windows 11.
ملاحظة: يتطلب فتح محرر نهج المجموعة المحلي في نظام التشغيل Windows 11 امتيازات مرتفعة. إذا حاولت فتحه من مستخدم عادي ، فسيطلب Windows كلمة مرور المسؤول على شاشة التحكم في حساب المستخدم. أيضًا: ينطبق كل شيء في هذه المقالة على نظام التشغيل Windows 10 أيضًا.
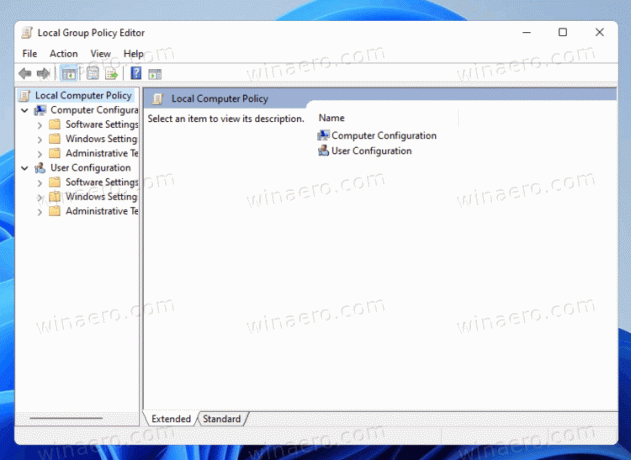
افتح محرر نهج المجموعة المحلي في Windows 11
هناك عدة طرق لفتح Local Group Policy Editor في نظام التشغيل Windows 11. يمكنك تشغيله من مربع حوار التشغيل أو موجه الأوامر. يمكنك أيضًا تشغيله من Windows Search و Control Panel. أخيرًا ، يمكنك إنشاء اختصار له أو إضافته إلى قائمة سياق سطح المكتب.
افتح محرر نهج المجموعة المحلي من مربع الحوار "تشغيل"
- صحافة يفوز + ص لإطلاق يركض الحوار.
- أدخل الأمر التالي:
gpedit.msc.
- صحافة يدخل.
سيؤدي هذا على الفور إلى فتح ملف gpedit أداة. بدلاً من ذلك ، يمكنك استخدام Windows Search للعثور عليه بسرعة.
افتح gpedit من موجه الأوامر أو PowerShell
على غرار طريقة التشغيل التي تمت مراجعتها أعلاه ، يمكنك كتابة الأمر gpedit.msc في موجه الأوامر أو PowerShell. افتح Windows Terminal جديدواكتب ملف gpedit.msc الأمر ، ثم اضغط يدخل.
باستخدام بحث Windows
- انقر فوق زر البحث على شريط المهام. إذا كنت تفضل مظهرًا أنظف لشريط المهام بدون زر البحث ، فاضغط على يفوز + س أو افتح قائمة ابدأ وابدأ في الكتابة. بدلاً من ذلك ، يمكنك النقر فوق حقل البحث أعلى قائمة ابدأ.

- ابدأ الطباعة محرر نهج المجموعة المحلي. ليست هناك حاجة لإدخال الاسم الكامل ، حيث يمكن لـ Windows التعرف على ما تحاول البحث عنه وإظهار النتيجة المطلوبة. كخيار ، يمكنك استخدام الأمر gpedit.msc أيضًا.
- انقر تحرير نهج المجموعة.
- قم بتأكيد بدء تشغيل محرر نهج المجموعة المحلي على شاشة التحكم بحساب المستخدم.
قم بتشغيل محرر نهج المجموعة المحلي من الإعدادات
على الرغم من أن محرر نهج المجموعة المحلي لا يمكن الوصول إليه مباشرة من إعدادات Windows، يمكنك استخدام تطبيق إعدادات Windows لتشغيل Local Group Policy Editor في Windows 11.
لفتح Local Group Policy Editor في نظام التشغيل Windows 11 من تطبيق الإعدادات ، قم بما يلي.
- صحافة يفوز + أنا لفتح إعدادات Windows ، أو استخدام أي طريقة أخرى لتشغيله.
- انقر فوق حقل البحث وابدأ في الكتابة سياسة.

- سيعرض Windows خيار تحرير نهج المجموعة في نتائج البحث.
- انقر فوقه لبدء تشغيل محرر نهج المجموعة المحلي.
وبالمثل ، تسمح لوحة التحكم الكلاسيكية بفتح أداة gpedit.msc باستخدام مربع البحث الخاص بها.
افتح Windows 11 Local Group Policy Editor من لوحة التحكم
تعمل نفس الفكرة في لوحة التحكم الكلاسيكية. مرة أخرى ، لا يوجد رابط مباشر إلى Local Group Policy Editor ، وهو غير متوفر في مجلد أدوات Windows في Windows 11. لا يزال ، يمكنك استخدام البحث في لوحة التحكم لتحديد موقع المحرر.
- افتح ال لوحة التحكم في Windows 11 ؛ لذلك ، اضغط يفوز + ص نوع
مراقبةفي ال يركض الحوار. - انقر فوق حقل البحث في الزاوية العلوية اليمنى من النافذة.
- ابدأ الطباعة مجموعة. سترى ملف تحرير نهج المجموعة الخيار في نتائج البحث.

أيضا ، يمكنك الدمج مباشرة محرر نهج المجموعة المحلي إلى لوحة التحكم. يمكن القيام بذلك باستخدام قرص التسجيل.
أضف محرر نهج المجموعة المحلي إلى لوحة التحكم
بالإضافة إلى الطريقة التي تمت مراجعتها ، يمكنك أيضًا إضافة تطبيق Local Group Policy Editor مباشرة إلى لوحة التحكم الكلاسيكية في Windows 11. ستكون قادرًا على تشغيله من هناك مثل أي تطبيق إداري صغير آخر.
لإضافة محرر نهج المجموعة المحلي إلى لوحة التحكم ، قم بما يلي.
- قم بتنزيل أرشيف ZIP باستخدام ملفات REG هذا الرابط.
- استخرج محتوياته إلى أي مجلد. يمكنك وضع ملفات REG مباشرة على سطح المكتب.

- انقر نقرًا مزدوجًا فوق ملف
إضافة محرر نهج المجموعة المحلي إلى Control Panel.regملف لدمجه. - الآن ، افتح لوحة التحكم وانتقل إلى النظام والأمن. يحتوي الآن على محرر نهج المجموعة المحلي.
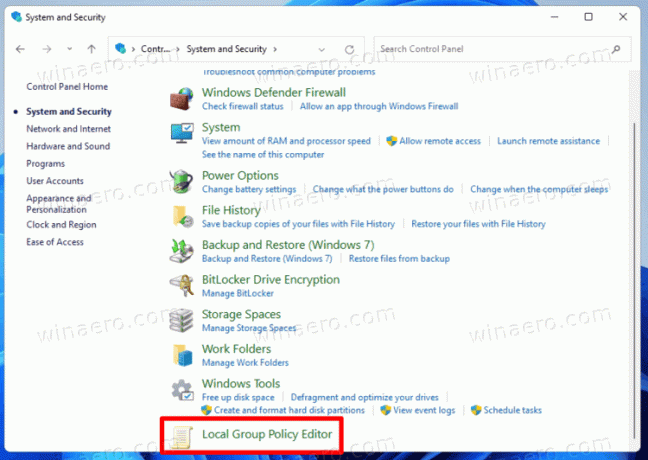
انتهيت! المضمنة قم بإزالة محرر نهج المجموعة المحلي إلى Control Panel.reg ملف سيزيل التطبيق الصغير من لوحة التحكم.
قم بإنشاء اختصار محرر نهج المجموعة المحلي
إذا كنت بحاجة إلى العمل مع Local Group Policy Editor في Windows 11 بشكل متكرر ، فقد ترغب في إنشاء اختصار على سطح المكتب لتحسين إمكانية الوصول. هنا كيف يمكنك القيام بذلك.
لإنشاء اختصار سطح مكتب محرر نهج المجموعة المحلي في نظام التشغيل Windows 11 ، قم بما يلي.
- انقر بزر الماوس الأيمن في أي مكان على سطح المكتب وحدد عنصر جديد> اختصار.

- في نافذة جديدة ، أدخل
gpedit.mscفي حقل "اكتب موقع العنصر".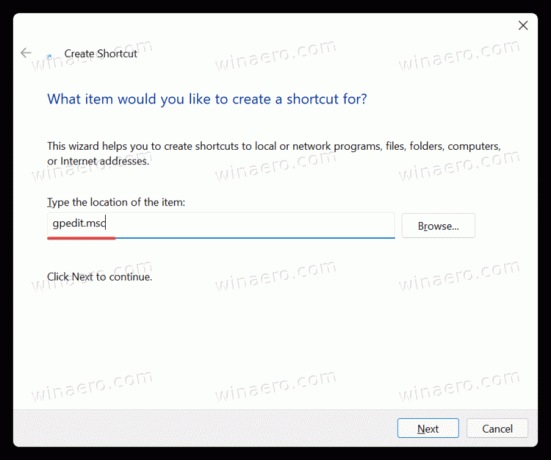
- انقر التالي.
- امنح الاختصار اسمًا مناسبًا ، على سبيل المثال ، محرر نهج المجموعة.

- انقر ينهي.
- كخيار ، يمكنك تغيير الرمز لاختصار تم إنشاؤه حديثًا. الافتراضي هو مباشرة من عصر الديناصورات ، ويبدو بشعا للغاية. انقر بزر الماوس الأيمن فوق الاختصار وحدد الخصائص.
- في نافذة جديدة ، انقر فوق يتغيرون أيقونة.
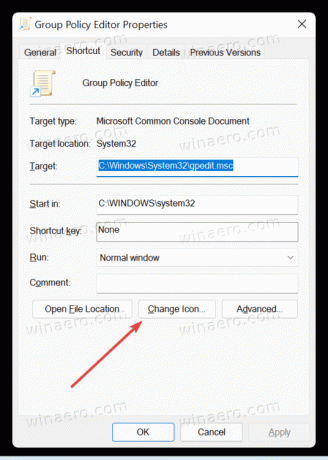
- حدد رمزًا جديدًا ، ثم احفظ التغييرات بالضغط على نعم زر.
أضف محرر نهج المجموعة المحلي إلى قائمة سياق سطح المكتب
على غرار Windows 10 ، لا يسمح Windows 11 بتثبيت محرر نهج المجموعة المحلي بشريط المهام. لحسن الحظ ، يمكنك إضافة التطبيق إلى قوائم السياق لتيسير الوصول إليه من أي مكان تقريبًا.
- قم بتنزيل أرشيف بتنسيق ZIP باستخدام هذا الارتباط.
- قم بفك ضغط الأرشيف إلى أي مجلد تريده.
- انقر نقرًا مزدوجًا فوق ملف إضافة محرر نهج المجموعة المحلي إلى قائمة سياق سطح المكتب. reg ملف.

- قم بتأكيد التغييرات في سجل Windows.
يمكنك الآن النقر بزر الماوس الأيمن فوق أي مكان على سطح المكتب وتحديد إظهار المزيد من الخيارات> نهج المجموعة.
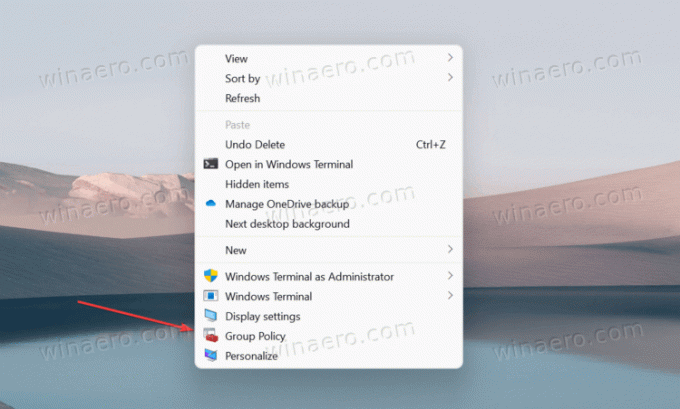
إذا كنت ترغب في استعادة المظهر الأصلي وإزالة خيار "نهج المجموعة" من قوائم السياق ، فافتح ملف قم بإزالة محرر نهج المجموعة المحلي من قائمة سياق سطح المكتب ملف.
هذا كل شيء!


