إخفاء النوافذ المفتوحة باستخدام ALT + TAB في نظام التشغيل Windows 10
قمنا مؤخرًا بمراجعة الخيارات المخفية السرية التي تسمح لك بتعديل شفافية مربع حوار Alt + Tab في نظام التشغيل Windows 10. في هذه المقالة ، سنرى كيفية جعل مربع الحوار Alt + Tab يخفي النوافذ المفتوحة أثناء التنقل خلالها في واجهة مستخدم Alt + Tab. هنا كيف يمكن القيام بذلك.
الإعلانات
في نظام التشغيل Windows 10 ، من الممكن جعل مربع حوار Alt + Tab لا يعرض نوافذ الخلفية عند التبديل بينها. عند التمكين ، تعمل هذه الميزة على إظهار Alt + Tab على سطح مكتب فارغ به رموز وليس نافذة خلفية واحدة مفتوحة لإلهائك. يمكن القيام بذلك باستخدام قرص التسجيل البسيط.
- افتح محرر التسجيل.

- انتقل إلى مفتاح التسجيل التالي:
HKEY_CURRENT_USER \ SOFTWARE \ Microsoft \ Windows \ CurrentVersion \ Explorer
نصيحة: انظر كيفية القفز إلى مفتاح التسجيل المطلوب بنقرة واحدة.
- قم بإنشاء مفتاح فرعي جديد هنا يسمى تعدد المهام.

- تحت تعدد المهام المفتاح الفرعي ، قم بإنشاء مفتاح فرعي جديد يسمى AltTabViewHost.

- تحت AltTabViewHost المفتاح الفرعي ، قم بإنشاء قيمة DWORD جديدة 32 بت وقم بتسميتها ورق الجدران. ملحوظة: حتى لو كنت تقوم بتشغيل Windows 64 بت، ما زلت بحاجة إلى إنشاء قيمة DWORD 32 بت.


اضبط بيانات القيمة الخاصة به على 1.
1 - إخفاء نوافذ الخلفية.
0 أو حذف قيمة Wallpaper - تعني السلوك الافتراضي مع ظهور النوافذ على سطح المكتب.
في المثال التالي ، قمت بتعيينه على 1: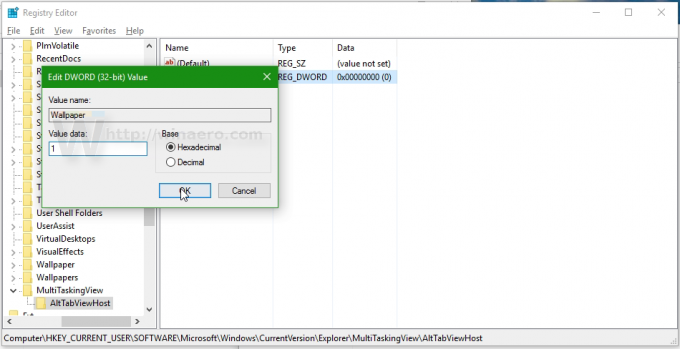
هذا هو المظهر والسلوك الافتراضيان لمربع الحوار Alt + Tab:
وهذه هي الطريقة التي تظهر بها عند ضبط بيانات قيمة "الخلفية" على 1:
استخدم Winaero Tweaker
إذا كنت ترغب في تجنب تحرير التسجيل ، فيمكنك استخدام ملفات مدمن المخدرات Winaero. سيسمح بتعديل جميع الإعدادات المذكورة باستخدام واجهة سهلة الاستخدام.

شاهد الفيديو التالي لمشاهدة هذا التعديل أثناء العمل:
نصيحة: يمكنك ذلك اشترك في قناتنا على YouTube.
هذا كل شيء.

