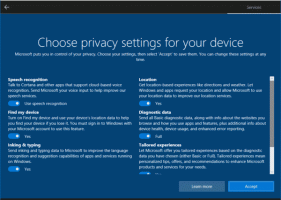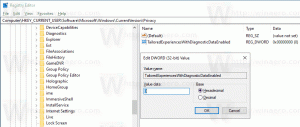كيفية إضافة Advanced Security إلى قائمة السياق في Windows 10
يعد وجود الأمر "Advanced Security" في قائمة السياق في File Explorer خيارًا مفيدًا عندما تحتاج إلى تغيير أذونات نظام الملفات في ملف أو مجلد. بشكل افتراضي ، لا يوجد في نظام التشغيل Windows 10 ، لذلك يتعين على المستخدم النقر فوق العديد من مربعات الحوار للوصول إلى مربع حوار الأمان المتقدم ، بما في ذلك فتح خصائص الملف أو المجلد أولاً. فيما يلي كيفية توفير وقتك وإضافة أمر الأمان المتقدم مباشرة إلى قائمة السياق في نظام التشغيل Windows 10.
الإعلانات
 إلى أضف Advanced Security إلى قائمة السياق في Windows 10، تحتاج إلى تطبيق قرص التسجيل البسيط. بالنسبة لأولئك الذين يفضلون القيام بذلك يدويًا ، هناك إرشادات أدناه. لقد قمت أيضًا بإعداد قرص التسجيل الجاهز للاستخدام حتى تتمكن من تطبيقه دون تحرير التسجيل اليدوي. يتم أيضًا تضمين ملف تراجع.
إلى أضف Advanced Security إلى قائمة السياق في Windows 10، تحتاج إلى تطبيق قرص التسجيل البسيط. بالنسبة لأولئك الذين يفضلون القيام بذلك يدويًا ، هناك إرشادات أدناه. لقد قمت أيضًا بإعداد قرص التسجيل الجاهز للاستخدام حتى تتمكن من تطبيقه دون تحرير التسجيل اليدوي. يتم أيضًا تضمين ملف تراجع.تنزيل ملفات التسجيل
لإضافة الأمر "Advanced Security" إلى قائمة سياق File Explorer في نظام التشغيل Windows 10 ، قم بما يلي:
- افتح محرر التسجيل.
- انتقل إلى مفتاح التسجيل التالي:
HKEY_CLASSES_ROOT \ * \ شل
نصيحة: انظر كيفية القفز إلى مفتاح التسجيل المطلوب بنقرة واحدة.
- أنشئ هنا مفتاحًا فرعيًا جديدًا وقم بتسميته Windows. RibbonPermissionsDialog
- في النوافذ. ينشئ المفتاح الفرعي RibbonPermissionsDialog قيمة سلسلة جديدة باسم ExplorerCommandHandler. عيّن بيانات القيمة الخاصة به على {E2765AC3-564C-40F9-AC12-CD393FBAAB0F}.
- قم بإنشاء قيمة سلسلة أخرى باسم CommandStateSync واترك بيانات القيمة فارغة (افتراضي).
- مرة أخرى ، قم بإنشاء قيمة سلسلة جديدة تسمى الموضع. عيّن بيانات القيمة الخاصة به إلى الأسفل.
- والقيمة الأخيرة التي تحتاج إلى إنشائها هي قيمة سلسلة جديدة تسمى Icon. عيّن بيانات القيمة الخاصة به على السلسلة التالية:
ntshrui.dll ، -122
سوف تحصل على شيء مثل هذا:
الآن ، تحتاج إلى تنفيذ نفس الخطوات بالضبط في مفاتيح التسجيل التالية:
HKEY_CLASSES_ROOT \ دليل \ شل \ ويندوز. RibbonPermissionsDialog. HKEY_CLASSES_ROOT \ دليل \ الخلفية \ شل \ ويندوز. RibbonPermissionsDialog. HKEY_CLASSES_ROOT \ Drive \ shell \ Windows. RibbonPermissionsDialog. HKEY_CLASSES_ROOT \ IE.AssocFile. URL \ shell \ Windows. RibbonPermissionsDialog.
بعد ذلك ، ستحصل على أمر قائمة السياق التالي:
سيفتح مباشرة مربع الحوار التالي:
كما ذكرت في بداية المقال ، سيوفر لك الكثير من الوقت ، خاصة إذا كنت تدير أذونات نظام الملفات كثيرًا. هذا كل شيء.