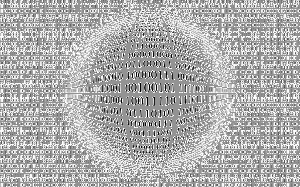تعطيل أو تمكين مشاركة الملفات والطابعات في نظام التشغيل Windows 10
يسمح Windows 10 للمستخدم بمشاركة طابعاته المتصلة محليًا والملفات المخزنة مع مستخدمين آخرين عبر الشبكة. يمكن الوصول إلى الملفات المشتركة للقراءة والكتابة للآخرين. يمكن استخدام الطابعات المشتركة للطباعة على الكمبيوتر البعيد. دعونا نرى كيفية تكوين مشاركة الملفات والطابعات في نظام التشغيل Windows 10.
الإعلانات
افتراضيًا ، يسمح Windows 10 بمشاركة الملفات والطابعات عبر شبكة خاصة (منزلية) فقط. يتم تعطيله عند تعيين نوع الشبكة على عام.
عندما تقوم بتسجيل الدخول إلى حسابك وفي المرة الأولى التي تعمل فيها شبكتك ، يسألك Windows 10 عن نوع الشبكة التي تتصل بها: الصفحة الرئيسية أو العامة. في موجه الشريط الجانبي ، يتم سؤالك عما إذا كنت تريد العثور على أجهزة الكمبيوتر والأجهزة والمحتوى على الشبكة التي اتصلت بها للتو.
 إذا اخترت نعم، سيقوم نظام التشغيل بتكوينها كشبكة خاصة وتشغيل اكتشاف الشبكة. بالنسبة للشبكة العامة ، سيكون الاكتشاف والوصول محدودًا. إذا كنت بحاجة إلى الوصول إلى جهاز الكمبيوتر الخاص بك من جهاز كمبيوتر بعيد أو تصفح أجهزة الكمبيوتر والأجهزة الموجودة على شبكتك المحلية ، فأنت بحاجة إلى تعيينه على الصفحة الرئيسية (خاص). لكي تعمل ميزات اكتشاف الشبكة ومشاركتها بشكل صحيح ، يجب تشغيل مشاركة الملفات والطابعات.
إذا اخترت نعم، سيقوم نظام التشغيل بتكوينها كشبكة خاصة وتشغيل اكتشاف الشبكة. بالنسبة للشبكة العامة ، سيكون الاكتشاف والوصول محدودًا. إذا كنت بحاجة إلى الوصول إلى جهاز الكمبيوتر الخاص بك من جهاز كمبيوتر بعيد أو تصفح أجهزة الكمبيوتر والأجهزة الموجودة على شبكتك المحلية ، فأنت بحاجة إلى تعيينه على الصفحة الرئيسية (خاص). لكي تعمل ميزات اكتشاف الشبكة ومشاركتها بشكل صحيح ، يجب تشغيل مشاركة الملفات والطابعات.
راجع المقالات التالية:
- تغيير نوع موقع الشبكة (عام أو خاص) في Windows 10
- تغيير نوع موقع الشبكة باستخدام PowerShell في Windows 10
لتمكين مشاركة الملفات والطابعات في نظام التشغيل Windows 10، قم بما يلي.
- افتح الملف الكلاسيكي لوحة التحكم تطبيق.
- انتقل إلى لوحة التحكم \ الشبكة والإنترنت \ مركز الشبكة والمشاركة:

- على اليسار ، انقر فوق الارتباط تغيير إعدادات المشاركة المتقدمة.

- قم بتوسيع عنصر ملف تعريف الشبكة الخاص أو الضيف أو العام لتكوين مشاركة الشبكة لكل نوع من أنواع الشبكات.

- قم بتمكين الخيار قم بتشغيل مشاركة الملفات والطابعات لملف التعريف المحدد وقد انتهيت.
- كرر هذا الإجراء لملفات تعريف الشبكة الأخرى إذا لزم الأمر.
لتعطيل مشاركة الملفات والطابعات، حدد الخيار قم بإيقاف تشغيل مشاركة الملفات والطابعات في نفس الصفحة من لوحة التحكم.
بدلاً من ذلك ، يمكنك استخدام أداة وحدة التحكم نتش لتبديل حالة الميزة.
تعطيل أو تمكين مشاركة الملفات والطابعات باستخدام netsh
- افتح ملف موجه أوامر مرتفع.
- اكتب الأمر التالي أو انسخه والصقه:
netsh advfirewall firewall تعيين مجموعة القواعد = "مشاركة الملفات والطابعات" تمكين جديد = نعم
سيؤدي ذلك إلى تمكين ميزة مشاركة الملفات والطابعات لجميع ملفات تعريف الشبكة.

- لتعطيل ميزة مشاركة الملفات والطابعات لجميع ملفات تعريف الشبكة ، قم بتنفيذ الأمر التالي:
netsh advfirewall firewall تعيين مجموعة القواعد = "مشاركة الملفات والطابعات" تمكين جديد = لا

نصيحة: إذا قمت بتمكين مشاركة الملفات والطابعات ، فتأكد من تمكين الخيار أيضًا مشاركة الملفات والطابعات لشبكات Microsoft في خصائص محول الشبكة. افتح لوحة التحكم الكلاسيكية وتحقق من خصائص محول الشبكة ضمن لوحة التحكم \ الشبكة والإنترنت \ اتصالات الشبكة. انظر اللقطة في الاسفل.



هذا كل شيء.