تعطيل معاينة الصور المصغرة في مستكشف الملفات في نظام التشغيل Windows 10
في Windows 10 ، يمكن لـ File Explorer عرض معاينات صغيرة لملفات الصور والفيديو التي قمت بتخزينها على محرك الأقراص لديك. لتسريع هذه العملية ، يستخدم ملف ذاكرة تخزين مؤقت مخفي في دليل ملف تعريف المستخدم. عندما يتم تخزين الملف مؤقتًا ، يقوم File Explorer بإعادة استخدام الصورة المصغرة من ذاكرة التخزين المؤقت لإظهارها على الفور. قد ترغب في تعطيل معاينات الصور المصغرة في File Explorer إذا كانت تؤثر على الأداء في المجلدات التي تحتوي على عدد كبير من العناصر.

هذا شيء تحتاج إلى معرفته قبل المتابعة. إذا قمت بتعطيل معاينات الصور المصغرة ، فلن تظهر معاينات الملف في ملف جزء المعاينة. لن تعرض المجلدات بعد الآن معاينة مصغرة لمحتواها. أيضا ، في نافذة التخصيص الكلاسيكية في لوحة التحكم ، ستظهر خلفيات سطح المكتب كرموز. في الواقع ، تعمل كل هذه التغييرات على تسريع مستكشف الملفات وتجعل التنقل في الدليل سريعًا بشكل ملحوظ. هذا هو سبب رغبتك في تعطيلها.
الإعلانات
لتعطيل معاينات الصور المصغرة في File Explorer في نظام التشغيل Windows 10، اتبع التعليمات التالية.
افتح مستكشف الملفات. لا تحتاج إلى فتح أي موقع محدد ، فقط قم بتشغيل التطبيق.
في واجهة مستخدم الشريط في Explorer ، انقر فوق ملف -> تغيير خيارات المجلد والبحث.

اذا كنت تمتلك تعطيل الشريط باستخدام أداة مثل Winaero Ribbon Disabler، اضغط على F10 -> انقر فوق قائمة الأدوات - خيارات المجلد.
في نافذة الحوار "خيارات مستكشف الملفات" ، قم بالتبديل إلى علامة التبويب عرض ، وحدد (تمكين) الخيار عرض الرموز دائما ، أبدا الصور المصغرة. سيؤدي هذا إلى تعطيل معاينة الصور المصغرة في File Explorer.

افتح الآن أي مجلد يحتوي على صور.
قبل:

بعد، بعدما:

ومن الجدير بالذكر أن هناك طرقًا بديلة لتعطيل معاينات الصور المصغرة في File Explorer. واحد منهم هو برنامج التأثيرات المرئية. يمكنك استخدامه على النحو التالي.
اضغط على مفاتيح الاختصار Win + R على لوحة المفاتيح. سيظهر مربع الحوار "تشغيل" على الشاشة. اكتب ما يلي في مربع النص واضغط على Enter:
SystemProperties المتقدمة

سيتم فتح خصائص النظام المتقدمة. اضغط على إعدادات زر في أداء قسم على متقدم التبويب.

سيتم فتح نافذة الحوار التالية:

هناك قم بإلغاء تحديد (تعطيل) الخيار المسمى إظهار الصور المصغرة بدلاً من الرموز وانت انتهيت.
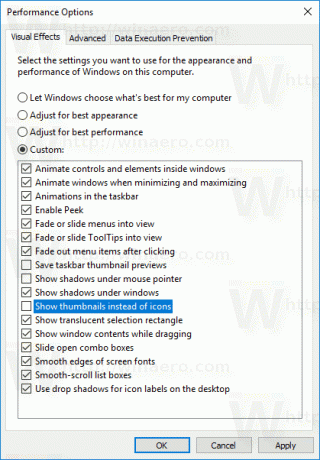
إذا كنت بحاجة إلى تغيير هذا الخيار باستخدام قرص التسجيل ، فهذا ممكن أيضًا.
افتح ال تطبيق محرر التسجيل و اذهب إلى المفتاح
HKEY_CURRENT_USER \ SOFTWARE \ Microsoft \ Windows \ CurrentVersion \ Explorer \ Advanced
توجد قيمة DWORD 32 بت الأيقونات فقط. اضبطه على 1 إلى تعطيل الصور المصغرة. وإلا ، فاضبطه على 0 (هذا هو الإعداد الافتراضي).
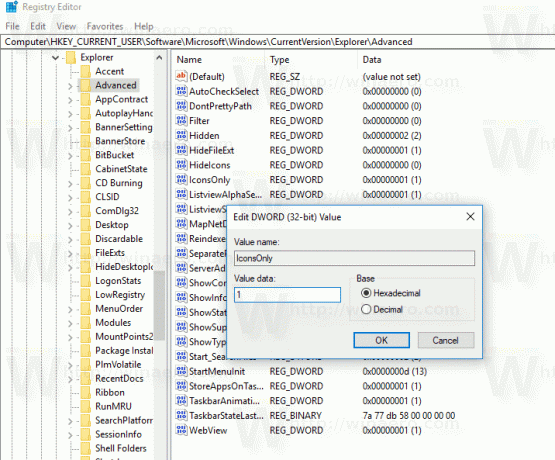
ملاحظة: إذا لم يكن لديك هذه القيمة ، فقم فقط بإنشائها. حتى لو كنت تقوم بتشغيل إصدار Windows 10 64 بت، تحتاج إلى استخدام نوع قيمة DWORD 32 بت.
بمجرد تغيير ملف الأيقونات فقط القيمة ، ما عليك سوى تحديث المجلد الخاص بك في Explorer بالضغط على F5 لجعل التغييرات سارية المفعول.
هذا كل شيء. اقرأ الآن: كيفية إصلاح ومسح ذاكرة التخزين المؤقت المصغرة في نظام التشغيل Windows 10.



