تغيير سياسة الإزالة لمحركات الأقراص الخارجية في نظام التشغيل Windows 10
يحدد Windows سياستين رئيسيتين لإزالة محركات الأقراص الخارجية، سريع الإزالة و أداء أفضل. تتحكم السياسات في كيفية تفاعل النظام مع أجهزة التخزين الخارجية مثل محركات أقراص USB أو محركات الأقراص الخارجية التي تدعم Thunderbolt. بدءًا من الإصدار 1809 من Windows 10 ، تكون السياسة الافتراضية هي إزالة سريعة.
الإعلانات
في الإصدارات السابقة من Windows ، كانت السياسة الافتراضية هي أداء أفضل.
إذا لم تكن معتادًا على السياسات ، فإليك وصفًا موجزًا لها:
- إزالة سريعة. تدير هذه السياسة عمليات التخزين بطريقة تجعل الجهاز جاهزًا للإزالة في أي وقت. يمكنك إزالة الجهاز دون استخدام إزالة الأجهزة بأمان معالجة. ومع ذلك ، للقيام بذلك ، لا يمكن لـ Windows تخزين عمليات الكتابة على القرص مؤقتًا. قد يؤدي هذا إلى تدهور أداء النظام.
- أداء أفضل. تدير هذه السياسة عمليات التخزين بطريقة تعمل على تحسين أداء النظام. عندما تكون هذه السياسة سارية المفعول ، يمكن لـ Windows تخزين عمليات الكتابة مؤقتًا على الجهاز الخارجي. ومع ذلك ، يجب عليك استخدام ملف عملية إزالة الأجهزة بأمان لإزالة محرك الأقراص الخارجي. تحمي عملية إزالة الأجهزة بأمان سلامة البيانات الموجودة على الجهاز من خلال التأكد من انتهاء جميع العمليات المخزنة مؤقتًا.
لذلك ، يعمل التخزين المؤقت للكتابة على القرص على تحسين أداء النظام ، ويمكن أن يؤدي إلى فقد البيانات بسبب انقطاع التيار الكهربائي أو عطل آخر في الأجهزة. قد يتم ترك بعض البيانات في المخزن المؤقت لذاكرة الوصول العشوائي ولا تتم كتابتها على القرص.
يمكن تغيير سياسة الإزالة بشكل فردي لكل محرك أقراص خارجي متصل بجهاز Windows 10 الخاص بك. إليك كيف يمكن القيام بذلك.
لتغيير سياسة الإزالة لمحركات الأقراص الخارجية في نظام التشغيل Windows 10 ،
- قم بتوصيل محرك أقراص خارجي تريد تغيير سياسة الإزالة الخاصة به.
- افتح مستكشف الملفات.
- انتقل إلى مجلد هذا الكمبيوتر ولاحظ حرف محرك الأقراص المخصص لمحرك الأقراص.
- اضغط على يفوز + X مفاتيح معا.
- في القائمة ، حدد إدارة الأقراص.

- في إدارة الأقراص ، انقر بزر الماوس الأيمن فوق محرك الأقراص الخارجي في القسم السفلي ، ثم انقر فوق الخصائص.

- انتقل إلى علامة التبويب "السياسات" ، ثم قم بتعيين السياسة التي تريد استخدامها.
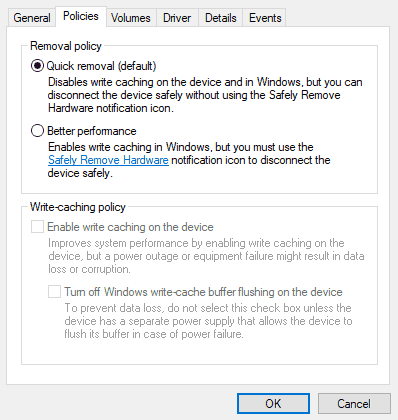
انتهيت.
نصيحة: إذا قررت الذهاب مع أداء أفضل السياسة ، يوصى بتمكين خيار Disk Write Caching (التخزين المؤقت للكتابة على القرص). للإشارة ، يرجى الاطلاع على المنشور التالي:
تمكين أو تعطيل التخزين المؤقت للكتابة على القرص في نظام التشغيل Windows 10
هذا كل شيء.


