أزرار شريط أدوات الوصول السريع الاحتياطية في نظام التشغيل Windows 10
يحتوي Windows 10 على Ribbon UI في File Explorer مع وجود شريط أدوات الوصول السريع في الأعلى. بالأمس رأينا كيف يمكن تخصيصه باستخدام الحيل الموضحة في المقالة كيفية إضافة أي أمر شريط إلى شريط أدوات الوصول السريع في نظام التشغيل Windows 10. لنفترض يومًا ما ، أنك قمت بإعادة تثبيت Windows 10 أو انتقلت إلى جهاز كمبيوتر آخر يعمل بنظام Windows 10 ، فلن ترغب في فقد جميع إعداداتك والبدء من جديد. أود اليوم أن أشارك كيف يمكنك إجراء نسخ احتياطي واستعادة أزرار وإعدادات شريط أدوات الوصول السريع وتطبيقها لاحقًا على جهاز الكمبيوتر الحالي أو أي جهاز كمبيوتر آخر.
الإعلانات
إليك كيف يبدو شريط أدوات الوصول السريع في نظام التشغيل Windows 10:
 منذ أن استغرقت وقتًا لتخصيصه ، فأنا بالتأكيد لا أريد أن أفقد الأوامر المخصصة وترتيبها.
منذ أن استغرقت وقتًا لتخصيصه ، فأنا بالتأكيد لا أريد أن أفقد الأوامر المخصصة وترتيبها.
اذا هنا الحل.
كيفية عمل نسخة احتياطية من أزرار شريط أدوات الوصول السريع في نظام التشغيل Windows 10
إلى قم بعمل نسخة احتياطية من أزرار شريط أدوات الوصول السريع في نظام التشغيل Windows 10، تحتاج إلى استخدام محرر التسجيل.
- افتح محرر التسجيل. إذا لم تكن معتادًا على محرر التسجيل ، اتبع البرنامج التعليمي المفصل لدينا.
- انتقل إلى المفتاح التالي:
HKEY_CURRENT_USER \ Software \ Microsoft \ Windows \ CurrentVersion \ Explorer \ Ribbon
نصيحة: يمكنك ذلك الوصول إلى مفتاح التسجيل المطلوب بنقرة واحدة.

- انقر بزر الماوس الأيمن على مفتاح "الشريط" على الجانب الأيسر واختر "تصدير".

- سيظهر مربع حوار تصدير ملف التسجيل على الشاشة. اختر الموقع المطلوب حيث تريد حفظ إعدادات شريط أدوات الوصول السريع:
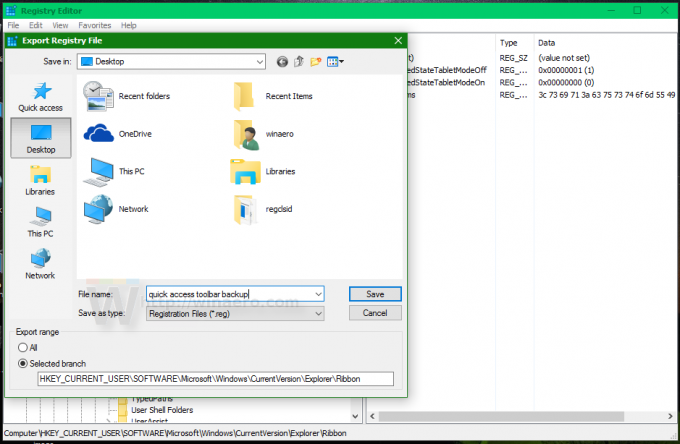
هذا كل شيء! الآن ، لاستعادة إعدادات شريط أدوات الوصول السريع على نفس جهاز الكمبيوتر أو على تثبيت جديد لنظام التشغيل Windows 10 ، فقط أغلق جميع نوافذ مستكشف الملفات وانقر نقرًا مزدوجًا فوق الملف الذي قمت بإنشائه. في المرة التالية التي تفتح فيها File Explorer ، ستتم استعادة شريط أدوات الوصول السريع! نفس الشيء يمكن أن يتم ذلك في نظامي التشغيل Windows 8.1 و Windows 8.
