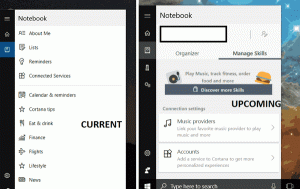كيفية تثبيت أو إلغاء تثبيت أداة تشخيص TPM في نظام التشغيل Windows 11
سيوضح لك هذا المنشور كيفية تثبيت أداة تشخيص TPM أو إلغاء تثبيتها في Windows 11 ، وهو تطبيق جديد لسحب المعلومات حول Trusted Platform Module. Trusted Platform Module عبارة عن شريحة أجهزة مخصصة تتطلبها Microsoft الآن لتشغيل Windows 11. إنه جهاز مادي لحماية وتخزين مفاتيح الأمان وبيانات المستخدم الحساسة.
على الأجهزة التي لا تحتوي على شريحة TPM سرية ، وحدة النظام الأساسي الموثوقة يعمل باستخدام آليات الأمان المضمنة في وحدة المعالجة المركزية. لسبب ما ، تقوم الشركات المصنعة بشحن اللوحات الأم مع إيقاف تشغيل TPM افتراضيًا. إذا كنت تخطط لترقية جهاز الكمبيوتر الخاص بك ، فتأكد من معرفة كيفية القيام بذلك قم بتمكين TPM و SecureBoot قبل تثبيت Windows 11.
يأتي Windows 11 الآن مع تطبيق جديد يسمى TPM Diagnostic Tool لسحب المعلومات حول TPM. فيما يلي كيفية تمكين Trusted Platform Module Diagnostic Tool في نظام التشغيل Windows 11.
نصيحة: قبل متابعة تثبيت أداة تشخيص TPM أو إلغاء تثبيتها في نظام التشغيل Windows 11 ، تأكد من أنك تعرف بالضبط ما تريد الحصول عليه من هذا التطبيق. لا تعبث بهذا التطبيق لتجنب حدوث عطل محتمل في البرنامج.
قم بتثبيت أداة تشخيص TPM في نظام التشغيل Windows 11
- افتح إعدادات Windows وانتقل إلى التطبيقات> الميزات الاختيارية.
- انقر على عرض الميزات بجانب أضف ميزة اختيارية.
- في قائمة الميزات الاختيارية ، ابحث عن تشخيصات TPM. بدلاً من ذلك ، أدخل TPM في حقل البحث.
- ضع علامة اختيار بجانب تشخيص TPM، ثم اضغط التالي.
- انقر تثبيت وانتظر حتى يقوم Windows 11 بتثبيت أداة تشخيص TPM.
هذا هو. يمكنك الآن فتح ملفات C: \ Windows \ system32 \ tpmdiagnostics.exe لجلب البيانات التشخيصية من Trusted Platform Module. قم بتشغيل tpmdiagnostics.exe /؟ أمر من موجه الأوامر أو PowerShell لمعرفة المزيد حول استخدامه.
قم بتثبيت أداة تشخيص الوحدة النمطية للنظام الأساسي الموثوق به مع DISM
يمكنك أيضًا تثبيت أداة تشخيص الوحدة النمطية للنظام الأساسي الموثوق به في نظام التشغيل Windows 11 باستخدام Windows Terminal أو PowerShell أو موجه الأوامر.
قم بتشغيل التطبيق المفضل بامتيازات مرتفعة (تشغيل كمسؤول) وأدخل الأمر التالي: DISM / عبر الإنترنت / القدرة الإضافية / القدرة الاسم: Tpm. Tpm التشخيص ~~~~ 0.0.1.0
انتظر حتى يقوم Windows بتثبيت أداة تشخيص TPM.
قم بإلغاء تثبيت أداة تشخيص TPM في نظام التشغيل Windows 11
- افتح إعدادات Windows بالضغط على يفوز + أنا على لوحة المفاتيح الخاصة بك.
- انتقل إلى تطبيقات > ميزات اختيارية صفحة.
- أعثر على الميزات المثبتة قسم وتحديد تشخيصات TPM فيه.
- انقر فوق تشخيصات TPM، ثم اضغط الغاء التثبيت.
- انتظر حتى يقوم النظام بإزالة أداة تشخيص TPM من Windows 11.
قم بإزالة أداة تشخيص TPM باستخدام DISM
من الممكن أيضًا حذف أداة تشخيص TPM في نظام التشغيل Windows 11 باستخدام PowerShell أو موجه الأوامر في Windows Terminal. نظرًا لأن أداة DISM تتطلب امتيازات مرتفعة ، فأنت بحاجة إلى تشغيل تطبيق وحدة التحكم المفضل لديك كمسؤول.
أدخل الأمر التالي: DISM / عبر الإنترنت / إزالة القدرة / القدرة الاسم: Tpm. Tpm التشخيص ~~~~ 0.0.1.0.
انتظر حتى يقوم Windows 11 بإلغاء تثبيت أداة تشخيص TPM.