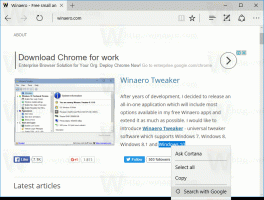إصلاح مستكشف الملفات الجديد مفقود في نظام التشغيل Windows 11
إذا قمت بتثبيت أحدث نظام تشغيل وكان مستكشف الملفات الجديد مفقودًا في نظام التشغيل Windows 11 ، فإليك حل سريع. هناك فرصة كبيرة ألا ترى المظهر الجديد لـ File Explorer بسبب إعداد واحد فقط.
الإعلانات
في Windows 11 ، قامت Microsoft بتحديث تطبيق File Explorer الكلاسيكي. فقد التطبيق شريط أدوات الشريط التقليدي. بدلاً من ذلك ، يوجد صف صغير من رموز شريط الأدوات ، وهو شيء يذكر بـ Explorer في نظام التشغيل Windows XP.
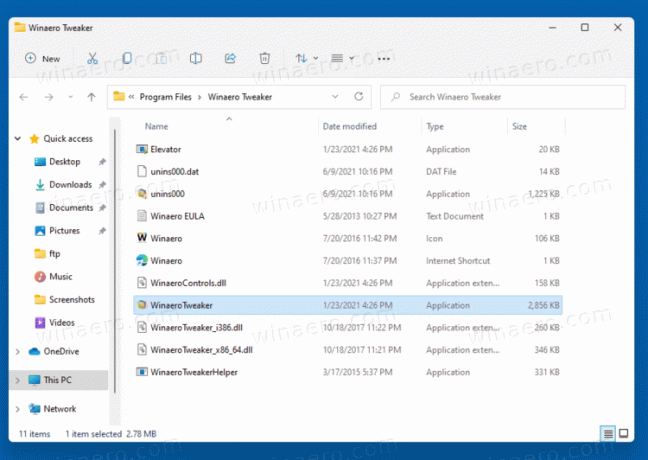
تحتوي قوائم السياق على زوايا مستديرة ، ولا تتضمن المجموعة الكاملة من الأوامر المتاحة. تبدو ودية اللمس مع تباعد أوسع بين العناصر. لرؤية القائمة الكاملة ، يجب على المستخدم النقر فوق العنصر الأخير.
عند تحديد ملف ، يعرض File Explorer أوامر إضافية مباشرة في شريط الأدوات الجديد.
ومع ذلك ، بالنسبة لبعض المستخدمين ، يظهر File Explorer بواجهته الكلاسيكية التي تشبه Windows 10 مع الشريط. إذا كنت متأثرًا بهذه المشكلة ، فإليك كيفية حلها.

كيفية إصلاح New File Explorer مفقود في مشكلة Windows 11
- افتح مستكشف الملفات.
- اضغط على ملف> خيارات قائمة.
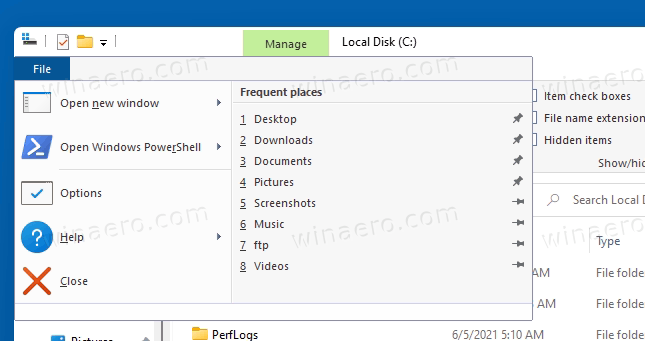
- اضغط على رأي علامة التبويب في خيارات المجلد الحوار.
- قم بإلغاء تحديد ملف قم بتشغيل نوافذ المجلد في عملية منفصلة اختيار.
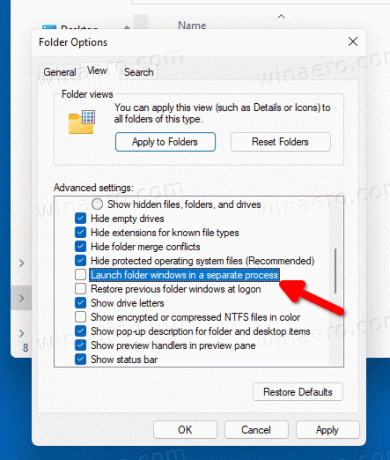
- أغلق جميع نوافذ مستكشف الملفات التي فتحتها ، وقم بتشغيلها من شريط المهام أو اختصار قائمة ابدأ. سيحتوي التطبيق على واجهة المستخدم الجديدة.
انتهيت.
أخيرًا ، يمكنك تغيير هذا الإعداد في السجل إذا كانت طريقة واجهة المستخدم الرسومية لا تعمل من أجلك.
إصلاح مظهر File Explorer المفقود في التسجيل
اضغط على Win + R وأدخل ملف رجديت الأمر في مربع الحوار "تشغيل". باستخدام محرر التسجيل، اذهب إلى المفتاح
HKEY_CURRENT_USER \ البرمجيات \ مايكروسوفت \ ويندوز \ كرنتفرسون \ إكسبلورر \ متقدم
تغيير أو إنشاء قيمة DWORD جديدة 32 بت المسماة عملية منفصلة وفقًا لقائمة المراجع التالية:
- 0 = تعطيل مجلدات التشغيل في عملية منفصلة
- 1 = تمكين الميزة.
إذا كنت تريد أن يكون لدى Windows 11 واجهة مستخدم جديدة لـ File Explorer ، فقم بتعيينها على 0.
هذا كل شيء.